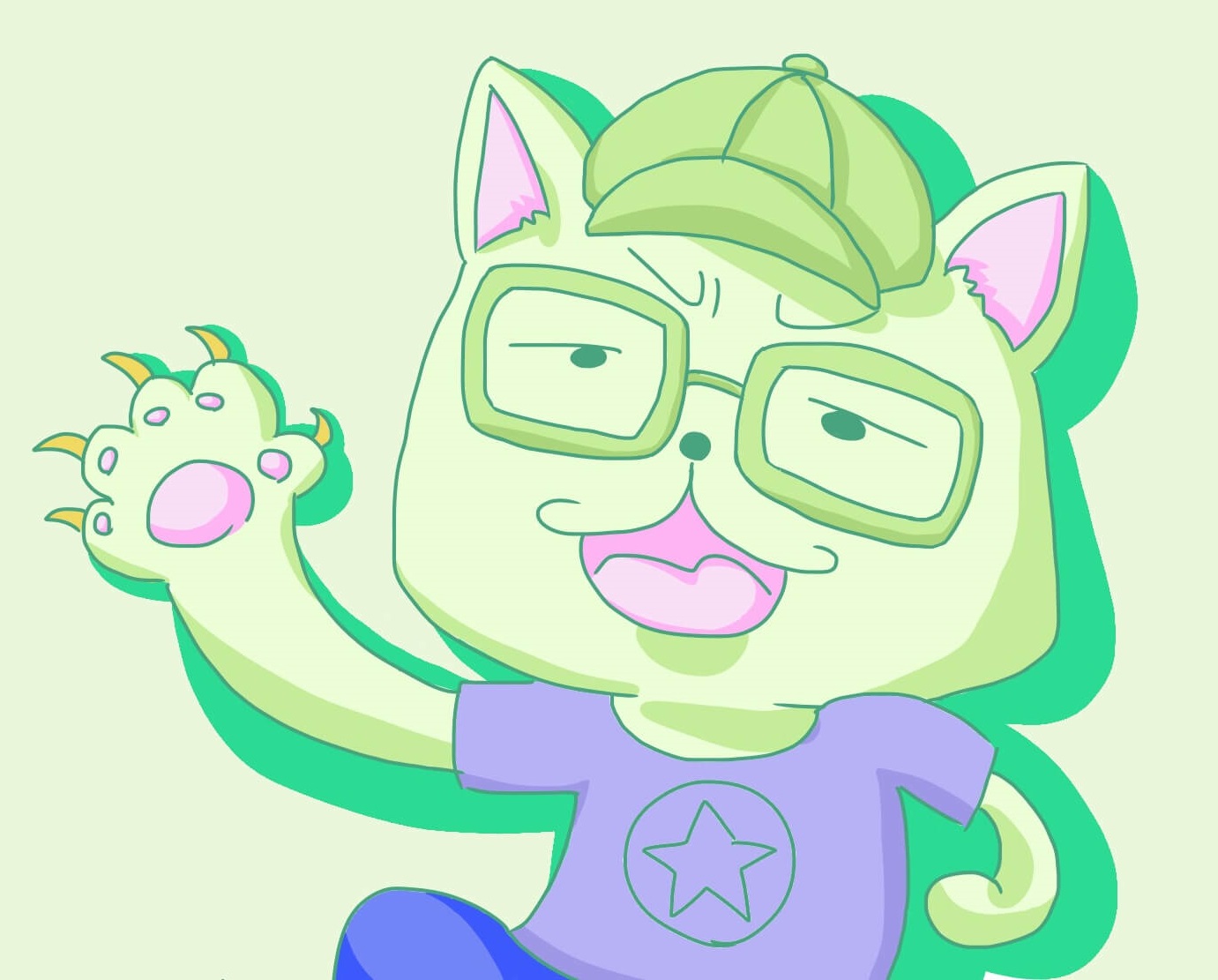はいどうも、こんにちは。
ゆーざきです。
今回は、ロジクール製のマウスを使っている人なら、絶対につかうべきソフトウェアの紹介です。
それが「Logicoolゲームソフトウェア」というソフトです。
「Logicoolゲームソフトウェア」は、マウスやキーボードの設定を自分の好きなようにカスタマイズするアプリです。
この記事では、ゲーミングマウスG402をメインにみていきます。
それでは、よろしくお願いいたします。
Logicoolゲームソフトウェア インストール方法
まずはじめに「Logicoolゲームソフトウェア」のインストール方法を見ていきましょう。
こちらの公式ページからダウンロードをすることができます。
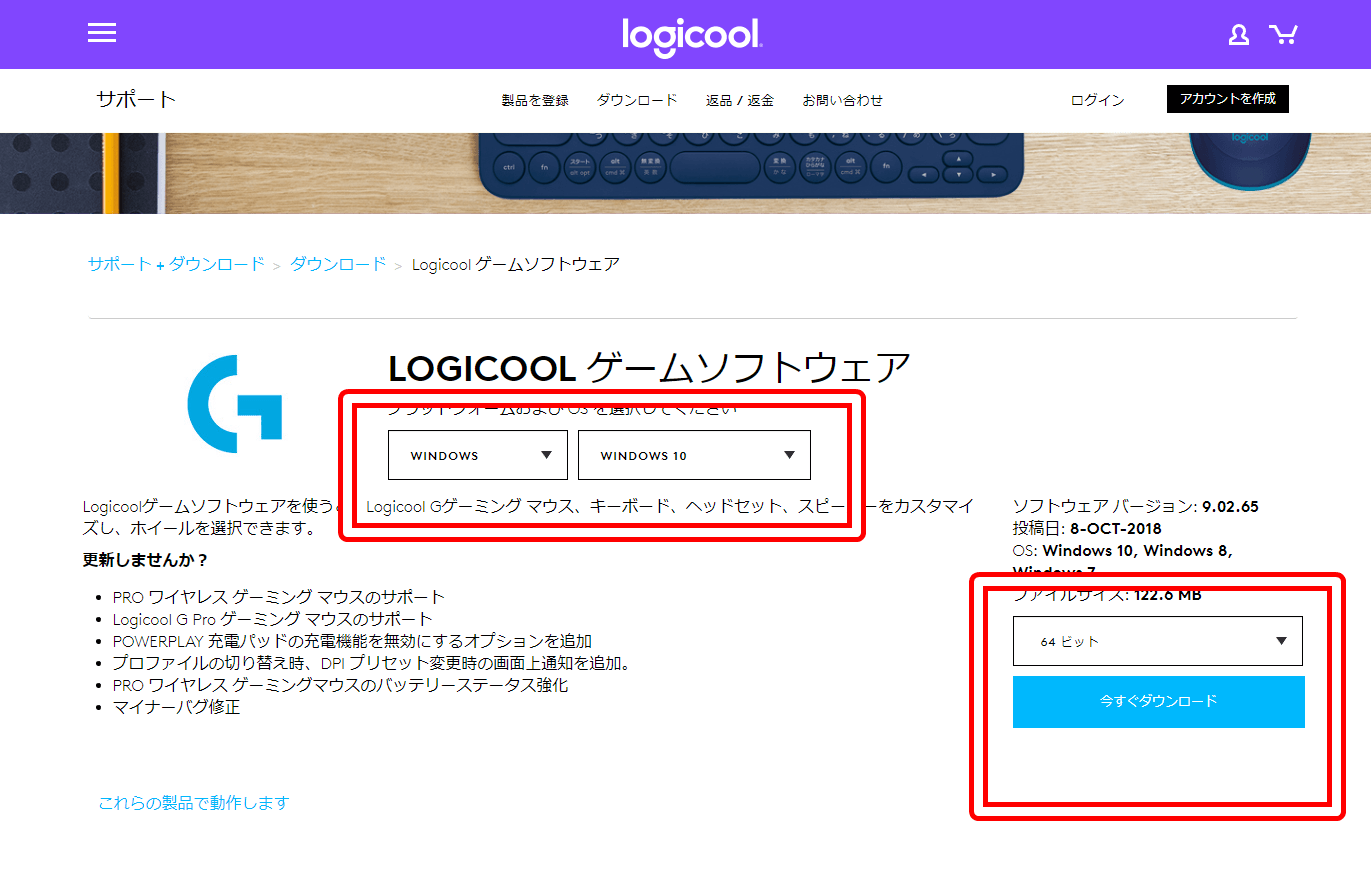
あなたが使っているOSやバージョンに従って、ダウンロードしてください。
機能紹介
Logicoolゲームソフトウェアの機能について紹介していきます。
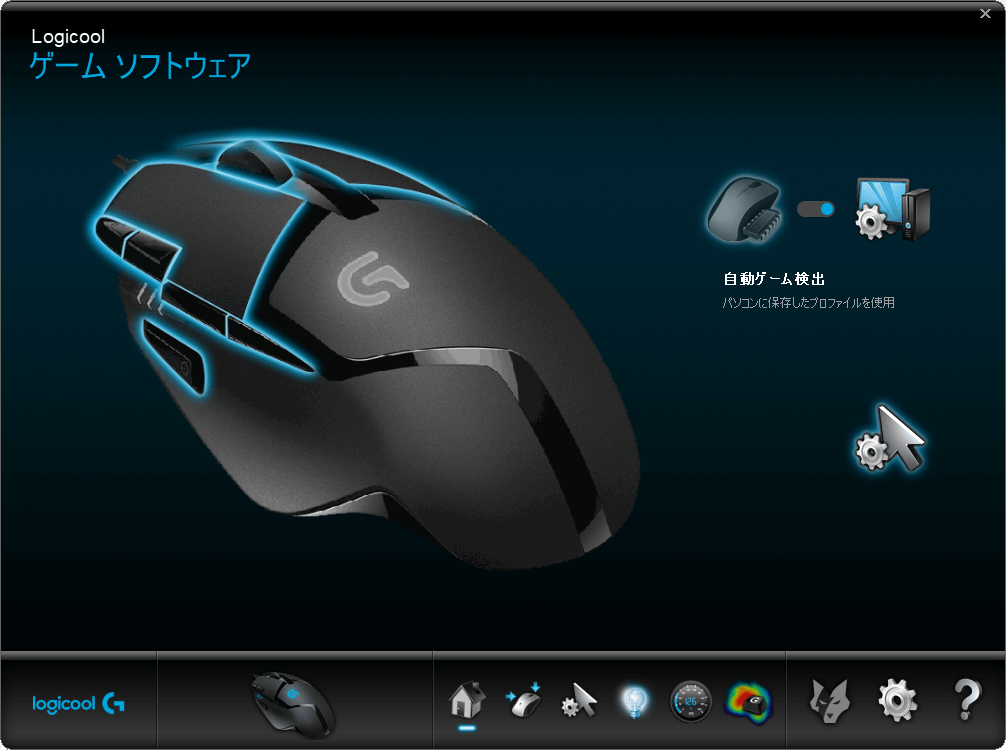
こちらがトップ画面となります。
この画面から「オンボードメモリ」か「自動ゲーム検出」を選ぶことができます。
基本的には、キー設定を細かく調節できる「自動ゲーム検出」のほうが便利です。
ただマウスを持ち歩くという人やPS4などの据え置きゲーム機で使う場合は、オンボードメモリを選びましょう。
キー割り当ての方法
2つ目にキー設定をする画面です。
Logicoolゲームソフトウェアで一番お世話になるといっても過言ではない、キーの割り当て方法を細かく見ていきましょう。
プロファイルの追加方法
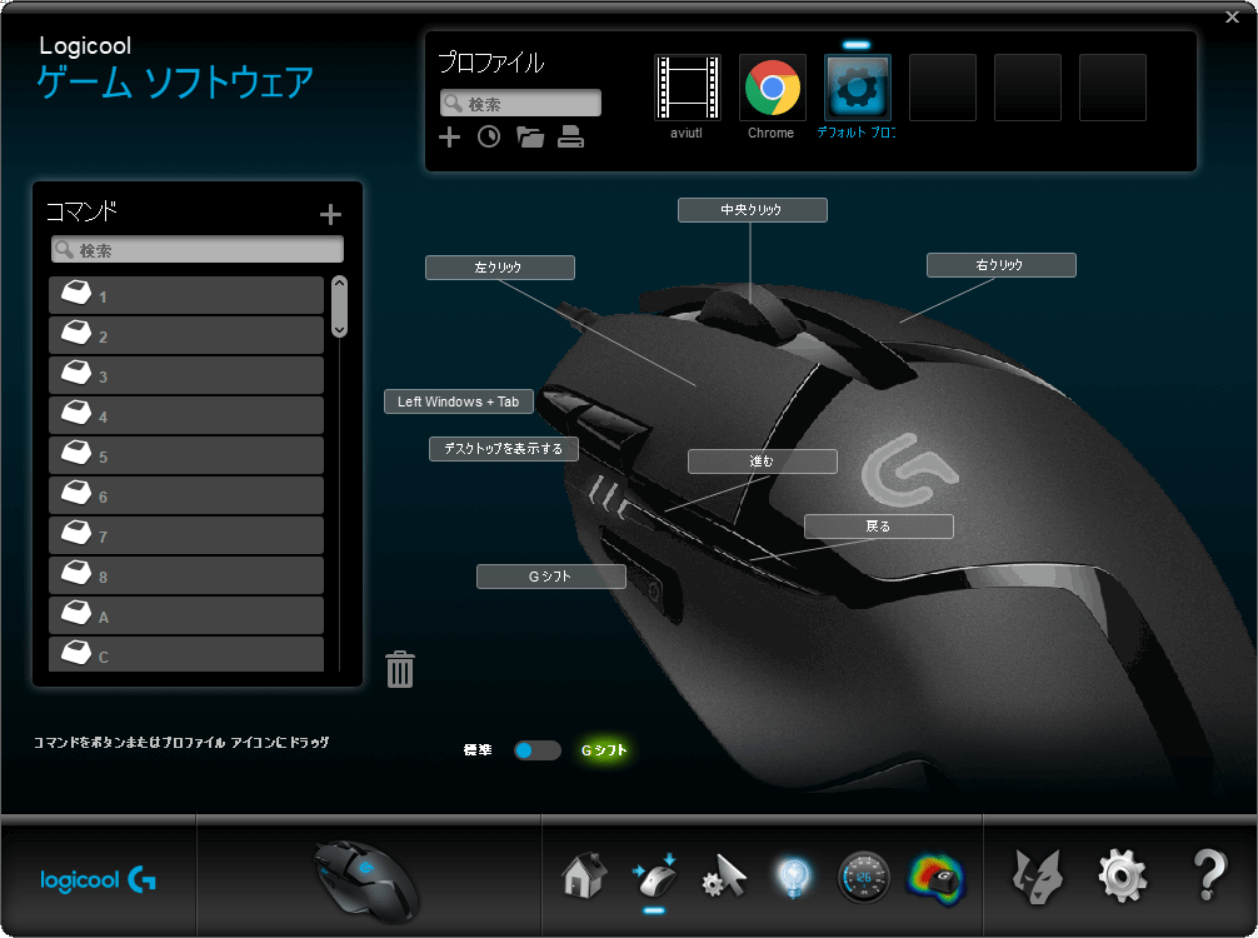
アプリによって自動的に設定したようにキー割り当てをするには、第一にプロファイルの追加ということをしなければいけません。
まずは、そのプロファイルの追加方法から見ていきましょう。
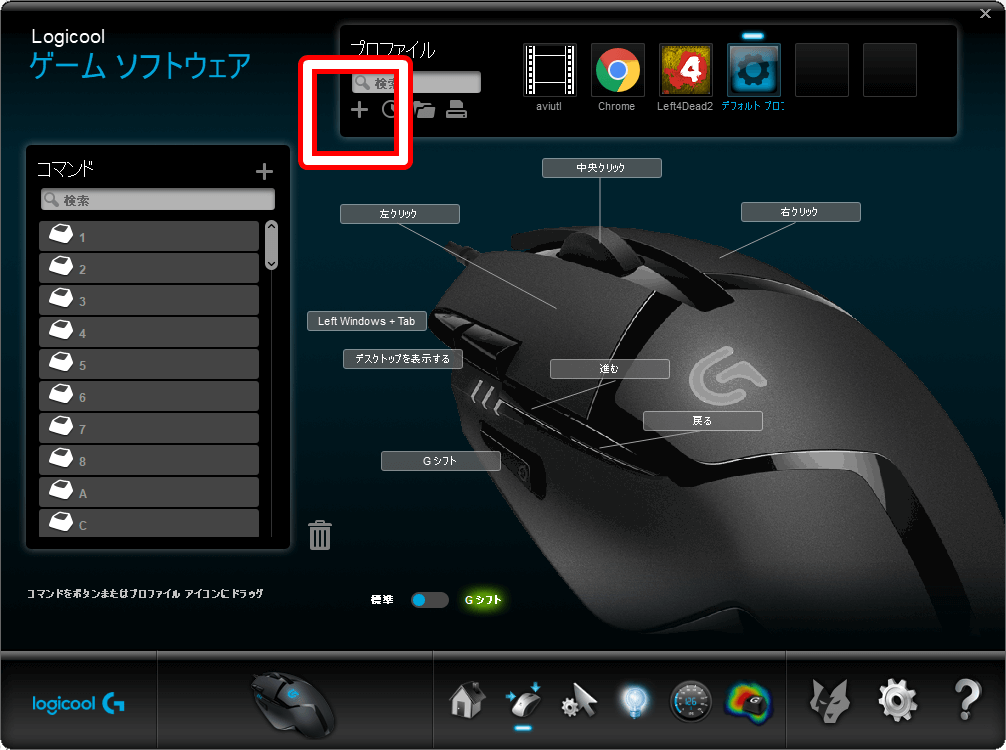
プロファイルのすぐ下にある「+」ボタンをおす。
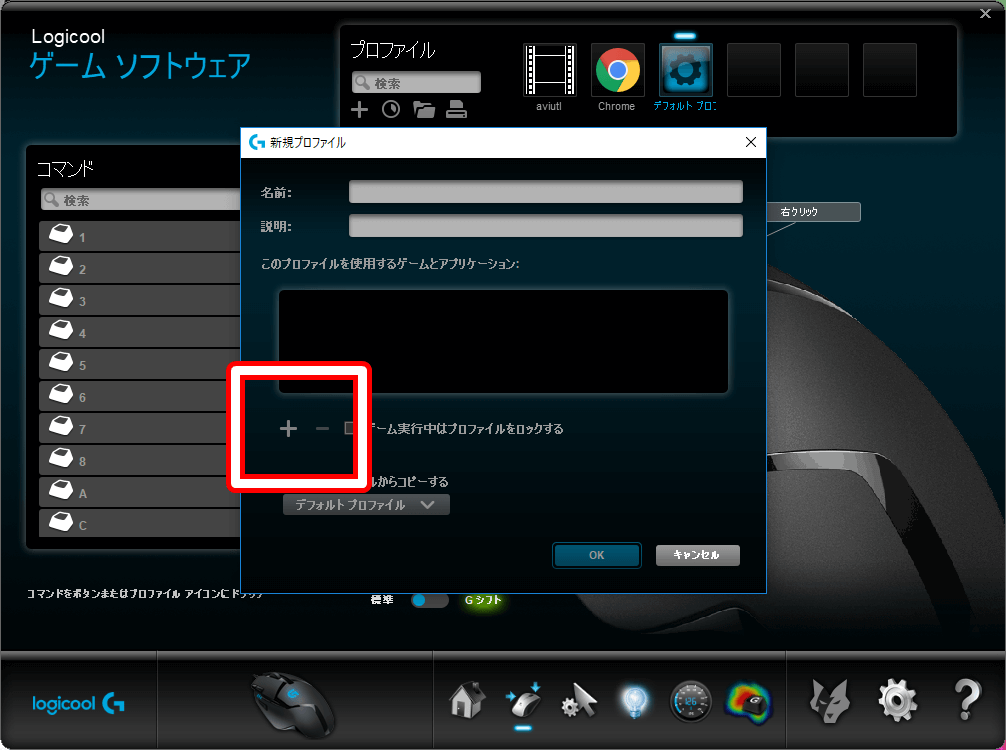
このような画面になれば、「+」ボタンを押す。
次にセットアップしたい「.exeファイル」を追加する必要があります。
普段デスクトップにあるようなショートカットでも、とくに問題がないことがあります。
一例となりますが、僕の場合以下の場所にデータがあります。
Chromeの場合
- C:\Program Files (x86)\Google\Chrome\Application
Steamゲームの場合
- D:\steam game\steamapps\common\RESIDENT EVIL 2 BIOHAZARD RE2
(SSDからHDDにデータ移動したのでこの場所にある) - C:\Program Files (x86)\Steam\steamapps\common\Left 4 Dead 2
(Cドライブから移動していない場合はこっちにある)
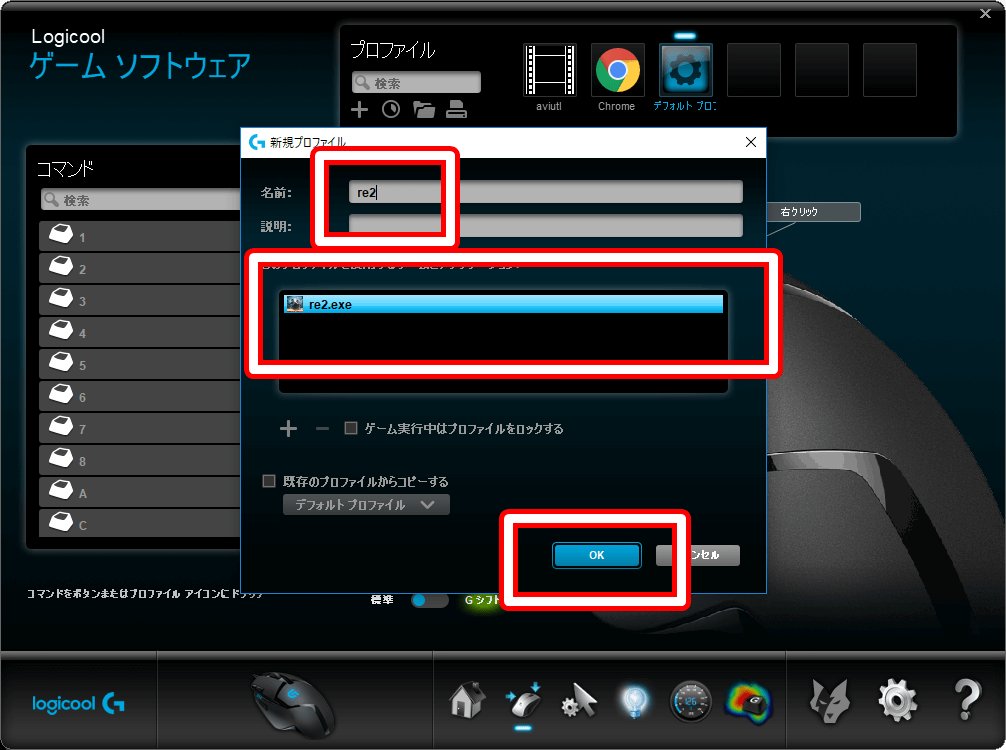
ここまでデータをみつけることができれば、あとは名前をいれ、OKボタンを押しましょう。
今回は、「steamゲームのバイオハザードre2」で検証してみました。
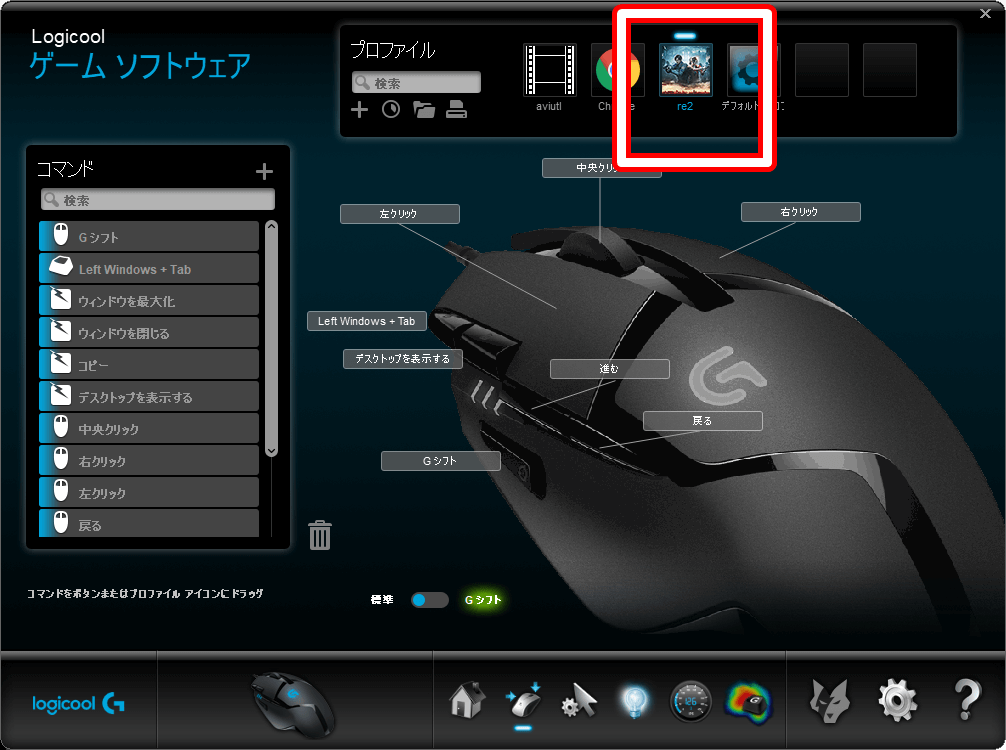
すると、プロファイルの項目に「バイオハザードre2」が追加されていることがわかります。
またプロファイルを間違ってしまっても、間違えたプロファイルにマウスカーソルをおき右クリックすることで簡単に削除することができます。
キー割り当て方法
続いて、キーの割り当て方法を見ていきましょう。
複数の方法で割り当てることができますが、その中からいくつか紹介します。
キーストローク・ホットキーから登録する方法
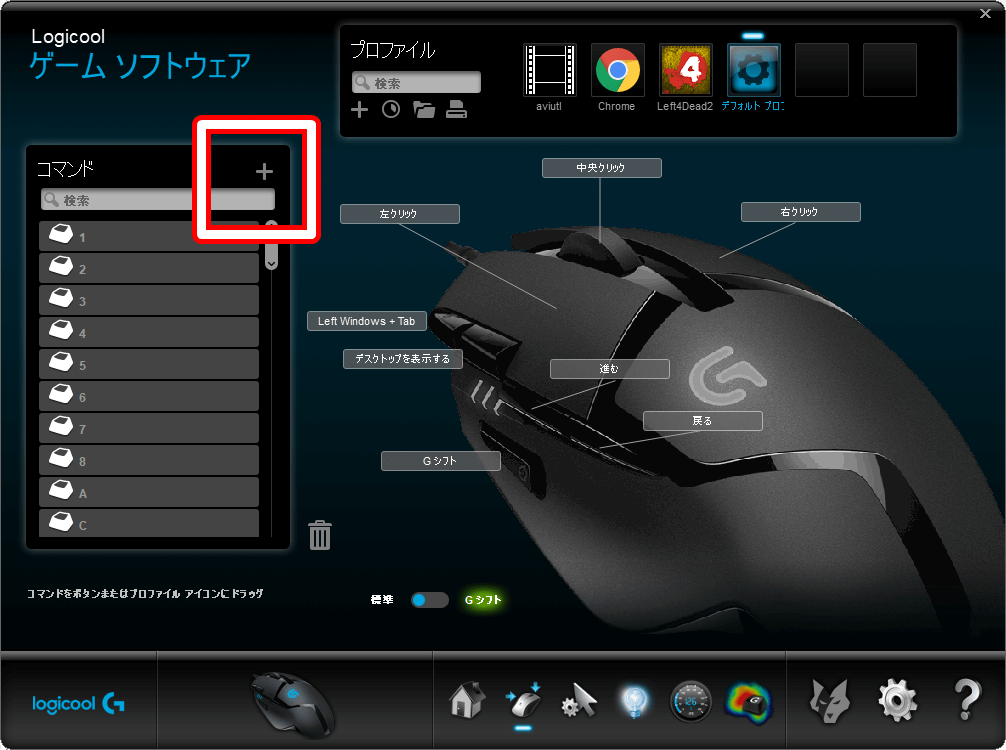
コマンド横にある「+」ボタンを押す。
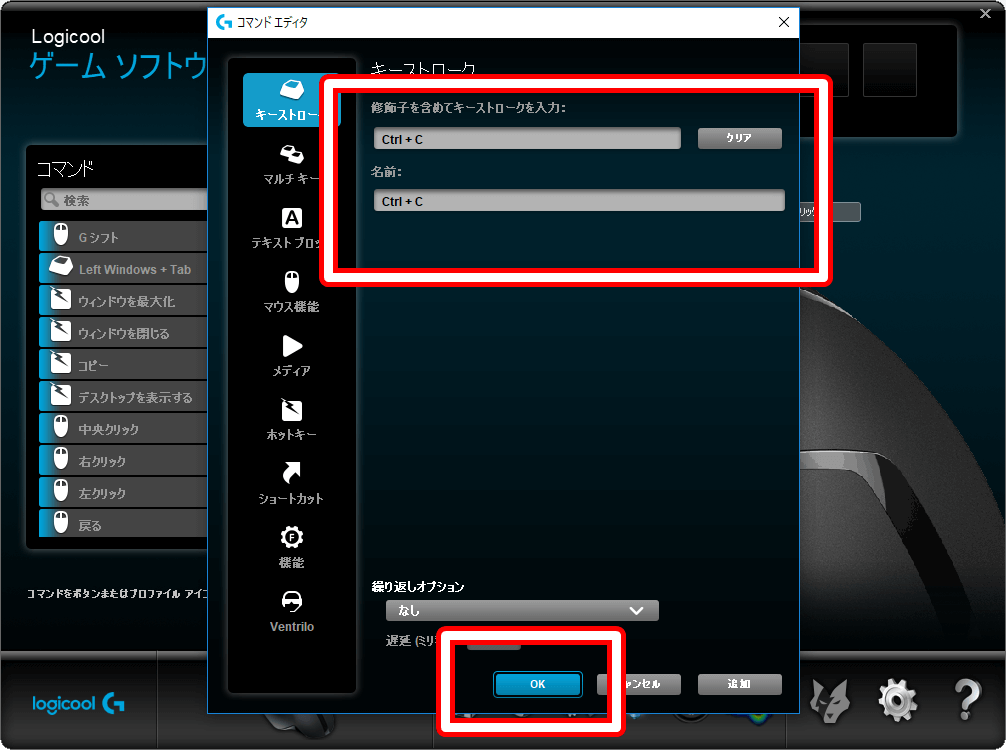
キーストロークの項目では、一番上の項目に入力したいキーをいれます。
ここでは、「Ctrl + C(コピー)」で検証しました。
入力できれば、そのままOKボタンをおしましょう。
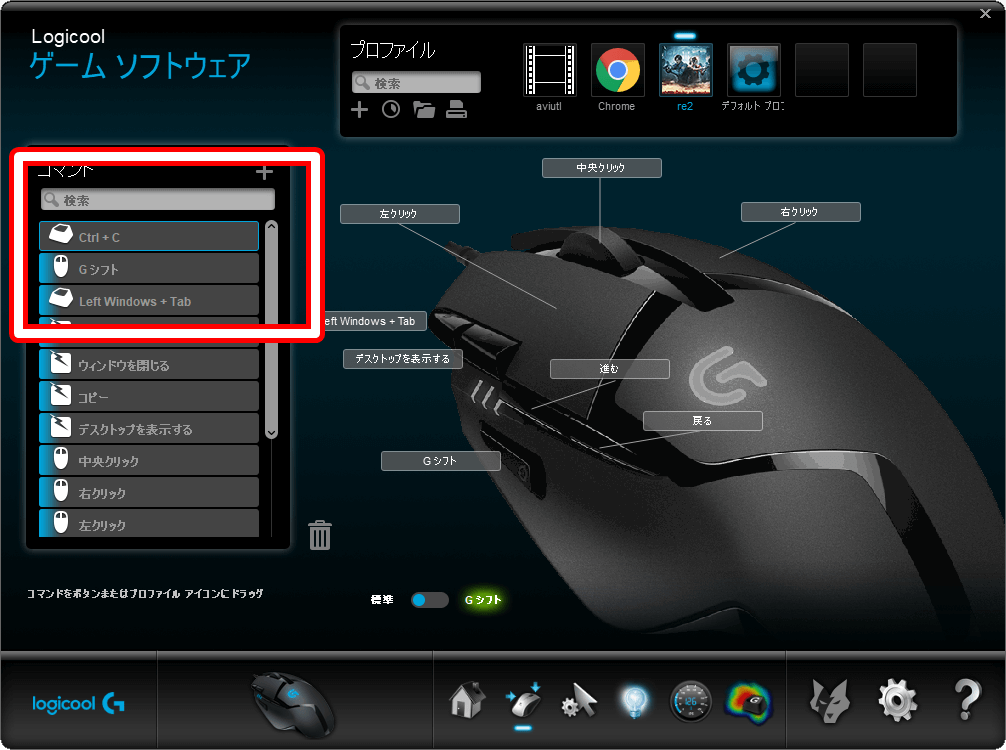
コマンドの項目に「Ctrl + C(コピー)」が確認できればOKです。
その項目を希望のキーにドラッグ&ドロップをすれば、そのキーをおしただけで「Ctrl + C(コピー)」の役割をはたしてくれます。
ほかにもホットキーという項目からコマンドを追加することができます。
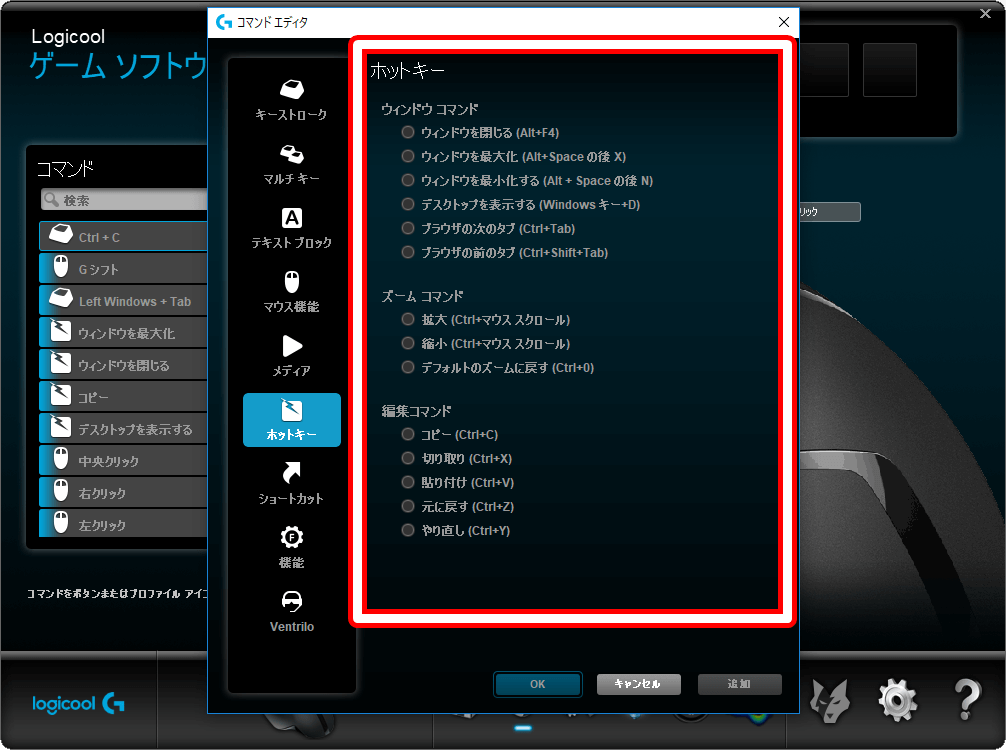
よく使われるキーがまとまっているような項目となります。
先ほど例に挙げた「コピー」の機能もありますね。
繰り返しオプションを活用することで連射キーになる
繰り返しオプションを駆使すると、連射パッドに早変わりです。
ゲームをよくするような人にとっては、夢のようなツールでしょう!
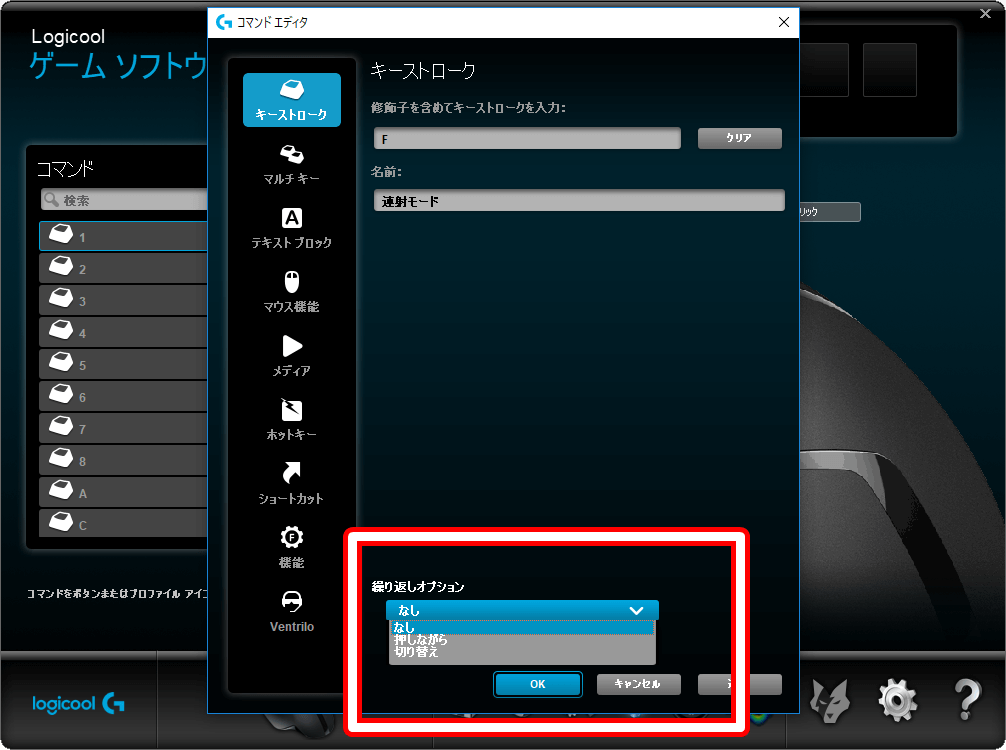
繰り返しオプションを押すと、以下のような表示となります。
それぞれ、このような機能を果たします。
- なし→連射にならない。1度のクリックで1回だけ動作する。
- 押しながら→所定のボタンをクリックすると、連射モードになる。
- 切り替え→1度押すと永遠に連射モード。再度押すと、連射ではなくなる。
マルチキーからマクロ登録を簡単にできる
繰り返し作業を必要とする場面でしたら、マクロ登録しておくことで作業が大幅に効率化します。
マクロキーとは、実際にキーボードで打ち込んだ内容を記録することができます。
またキー入力とキー入力の合間に空白の時間をつくることもできます。
さらに、動作を繰り返しおこなうように設定することも可能です。
例えば、「文字列を全文コピーしたいとき」の操作を想定してみましょう。
- Ctrl + a
- Ctrl + c
以上の2工程が発生します。
この工程を事前に登録しマウスもしくはキーボーに設定しておくと、ボタン1つだけで「文字列を全文コピー」することができます!
単純に操作数が短縮できるのです!
今回の例では、たったの1工程だけ短縮されただけですが、これが5工程もある操作だった場合いかがでしょうか…?
作業がみるみる短縮していきますよね!
ワクワクしてきませんか!?
この機能を利用すると、ゲームのレベル上げなどの周回操作も簡単に行うこともできます。
マウスのカーソルを好みのスピードに変更することができる
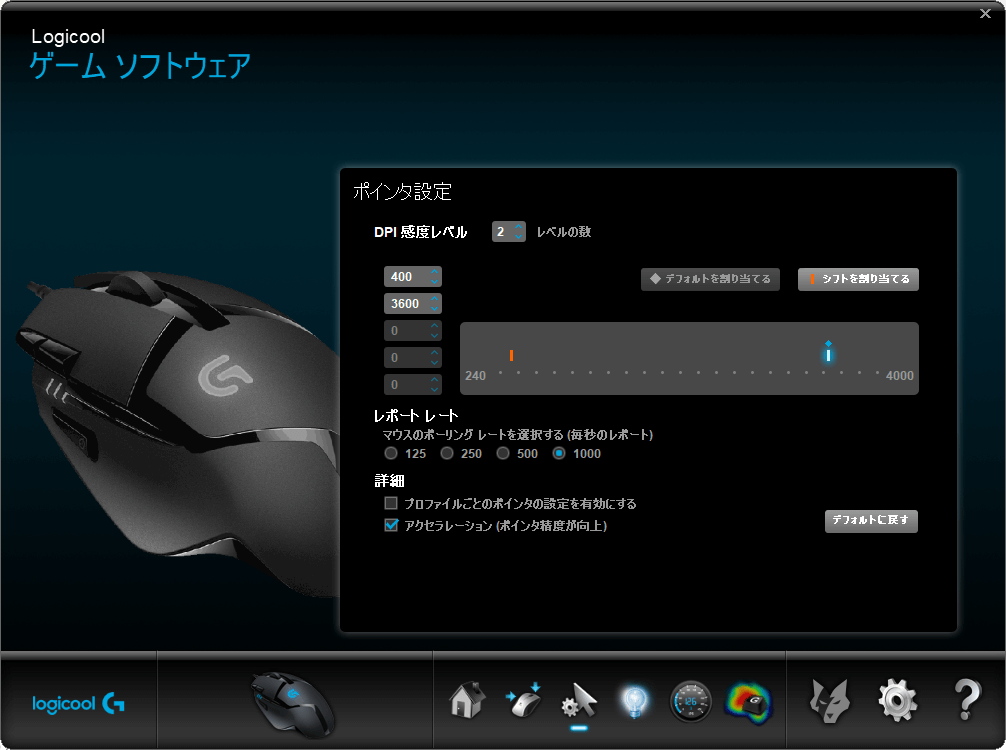
3つ目にDPIの設定をすることができます。
DPIとは、マウスのカーソルスピードを調整する項目です。
数値が高ければ高いほど、マウスのカーソルがはやく動いてくれます。
G402では、最大5つの段階で設定でき、80刻みでDPI値を設定することができます。
「G」のロゴの光を調整することができる

4つ目にライトの設定をすることができます。
G402ではこういった画面ですが、G502になるとさらに色味の変更も可能です。
頻繁に調整するような項目ではないですね。
フュージョンエンジンの効果を実感できる
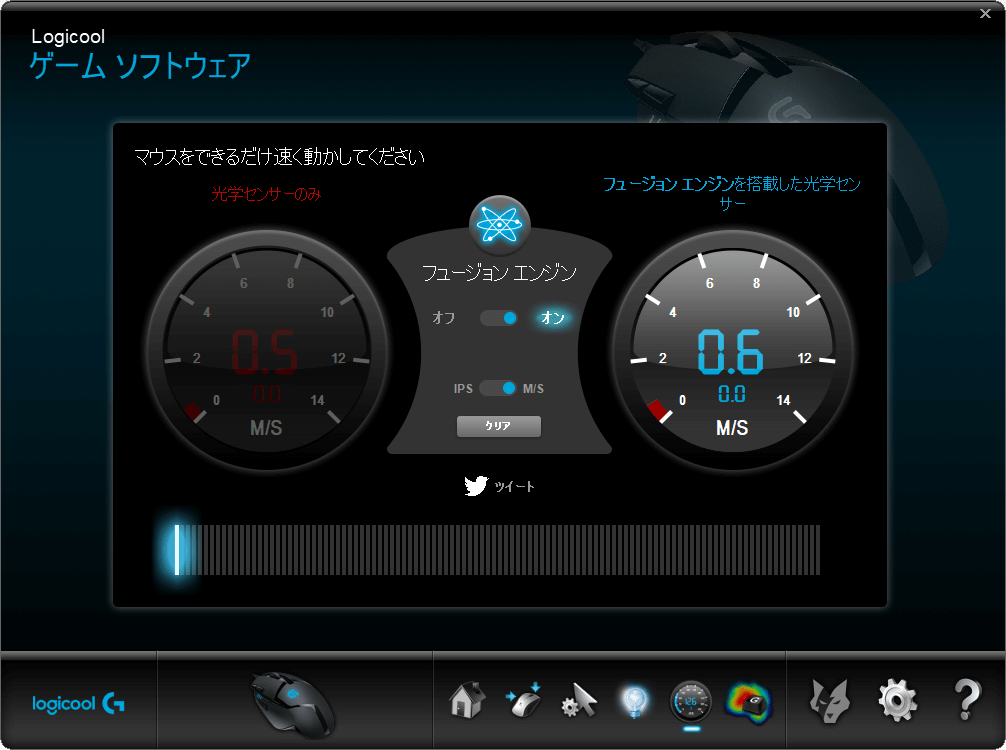
5つ目にフュージョンエンジンの効果を目で見て確かめることができます。
正直、効果のほどはよくわからないです…。
普段どのボタンをよく使っているのかを可視化できる
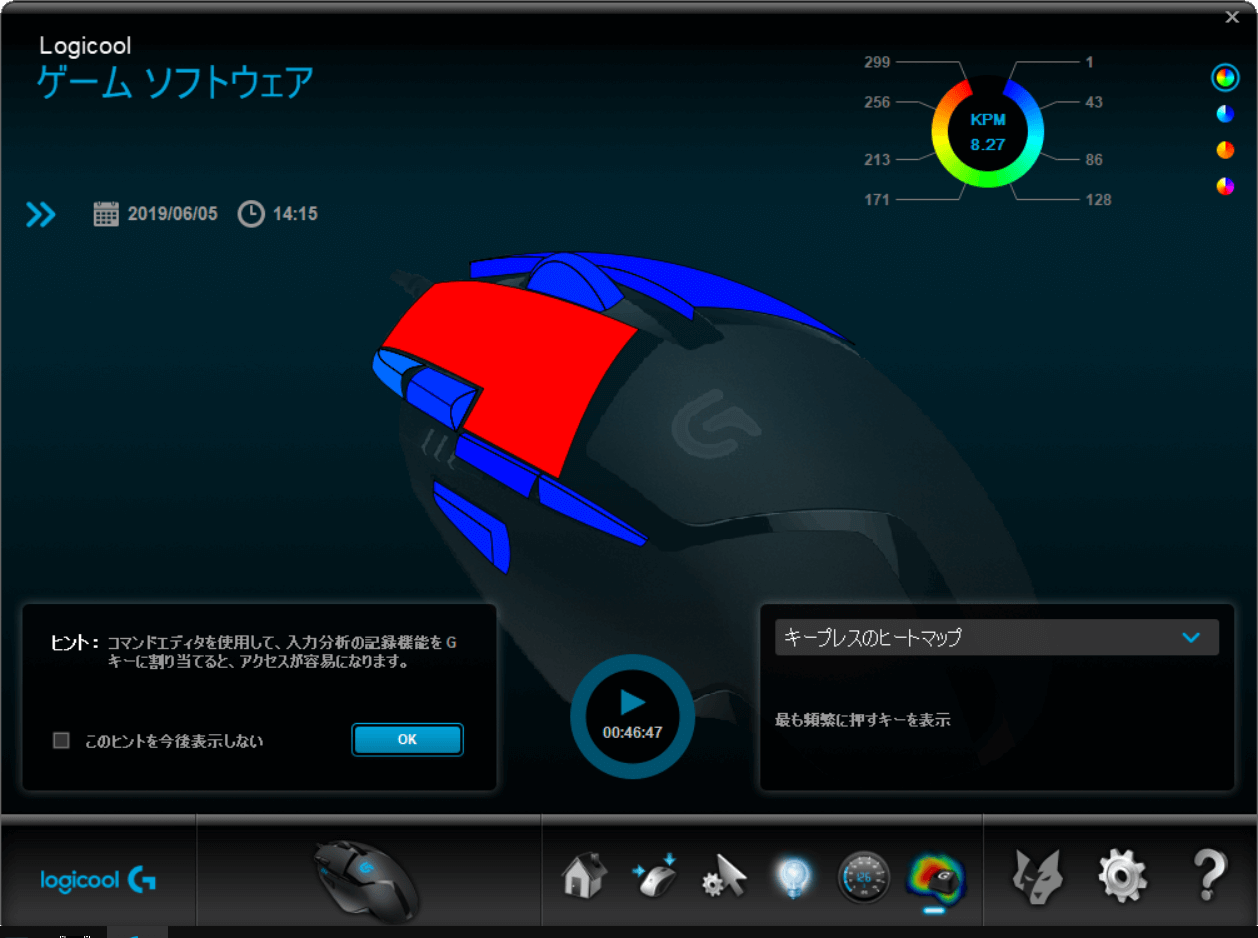 6つ目に頻繁に使うボタンを可視化するツールです。
6つ目に頻繁に使うボタンを可視化するツールです。
ゲーム時に起動すると、どのボタンが良く使われているのかがわかるため、キーの再設定に役立てることができるでしょう。
ちなみに上の画像は、Chromeでネットサーフィンした時のものです。
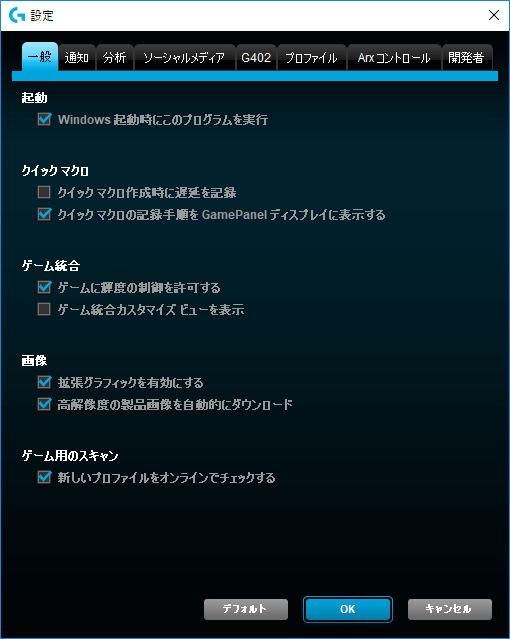
最後に、設定画面があります
マウス本体のアップデートや通知やその他もろもろの設定をここから変更することができます。
キー割り当てには1つだけ注意点がある
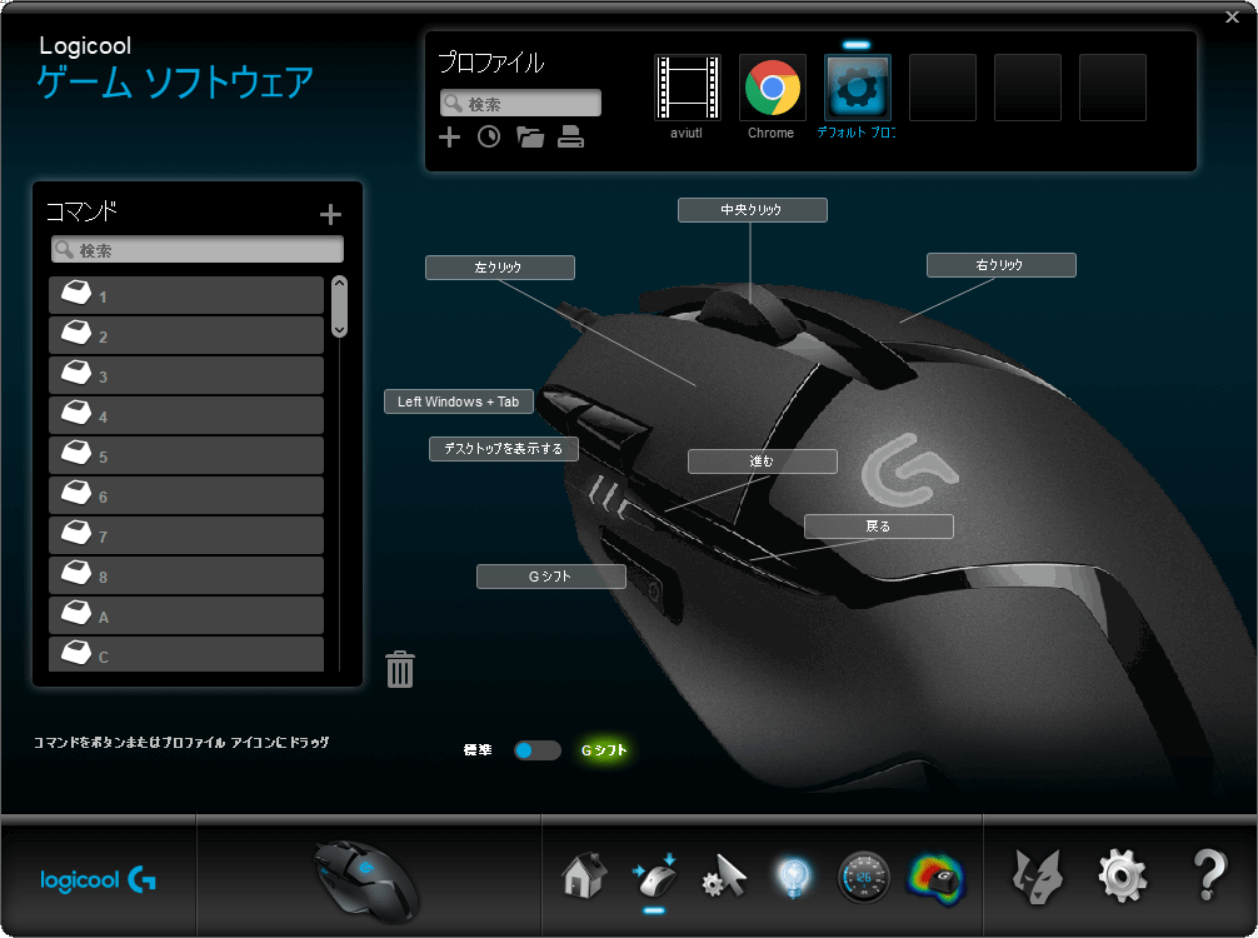
キーの割り当てには、1つだけ注意点があります。
G402で確認したことなので、ほかのロジクールマウスではどうなるのかわかりません。
その点だけご了承ください。
注意点というのが、Gシフトを押したときのマウスのキー割り当てで、左クリック・右クリックの割り当てを消すことができない点があげられます。
ちなみにGシフトとは、「Gシフトボタンを押しながら○○ボタンを押す」というキー割り当てが可能になる設定をいいます。
例えば、通常時左クリックはの左クリックとして使いますが、Gシフトを押した状態で左クリックをすると、コピーの役割を果たすという感じです。
そんなGシフトの設定状態でも、左クリック・右クリックが1つずつ必要となるようです。
割り当てを外そうとしても、このようなポップアップが出てきます。
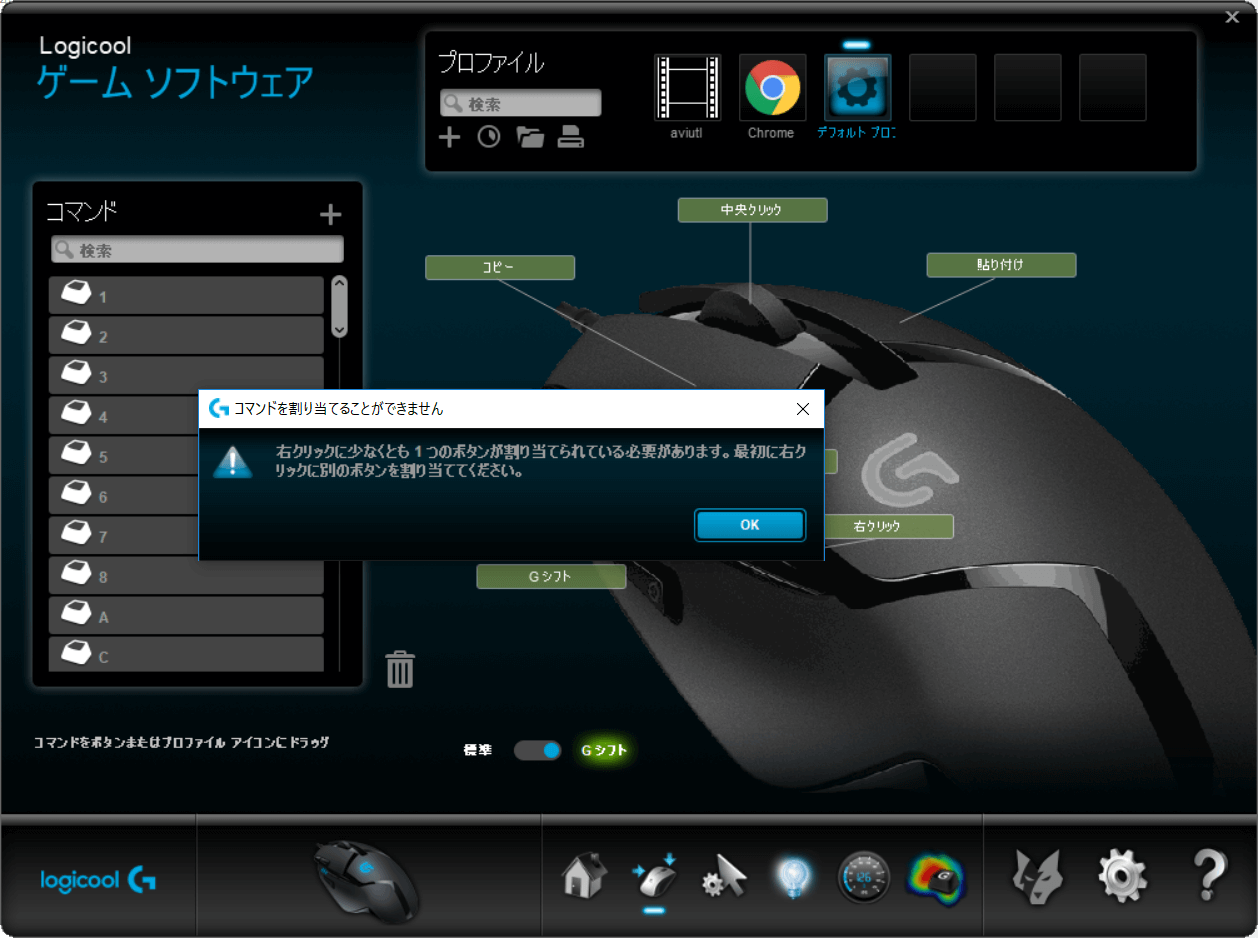
右クリックの割り当て外そうとした場合
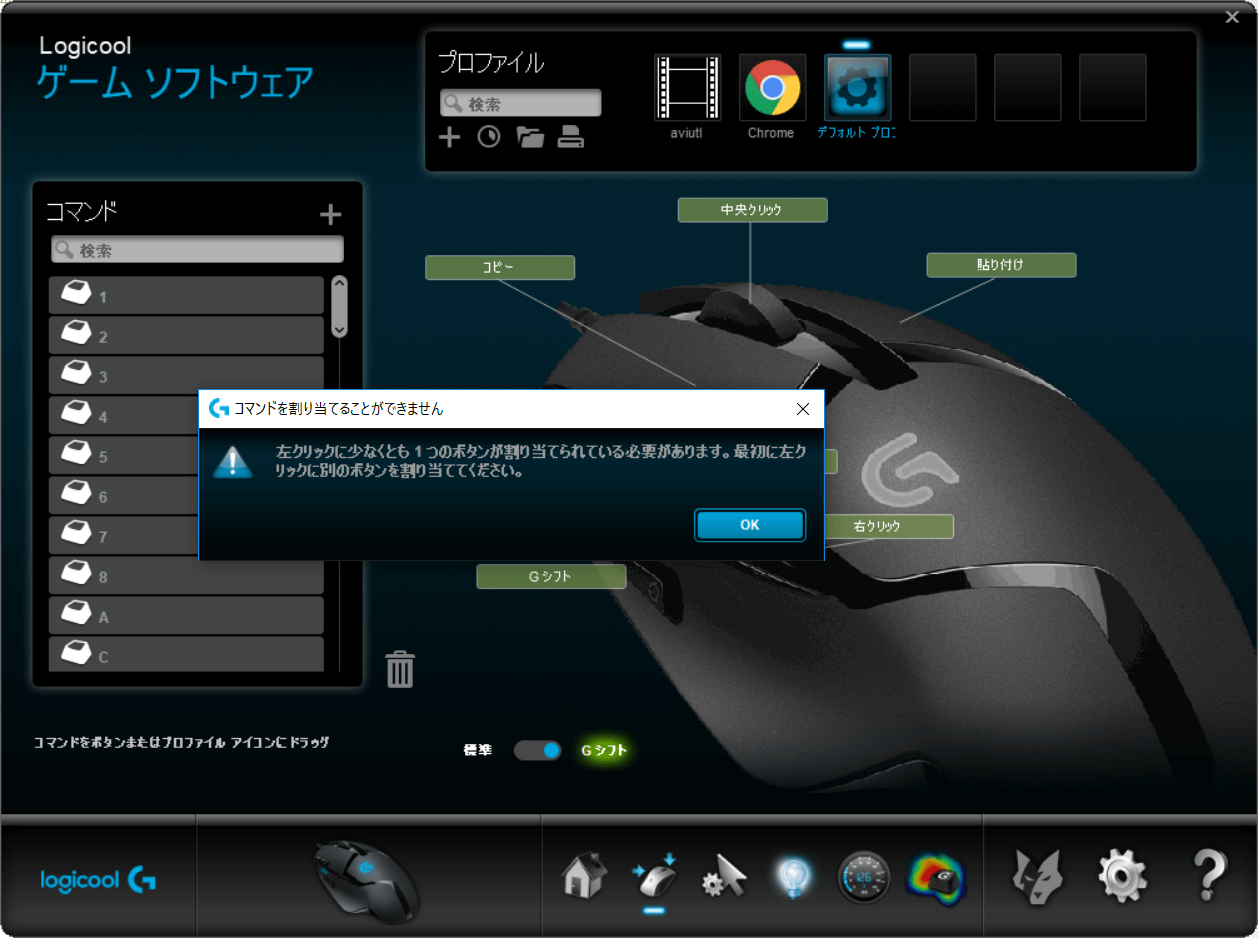
左クリックの割り当てを外そうとした場合。
正直このことを知らなかったので、すこしばかり困惑しました。
ボタンの数が8個のG402ですが、Gシフトを有効にし合計14か所自由に設定できるものとG402を買う前は思っておりました。
いざG402のキー割り当て設定してみると、実質登録できるキー数は12個ということになります。
- 8個×2=16個-2個(Gシフト)→14個
- 8個×2=16個-2個(Gシフト)-2個(左右のクリック)→12個

ボタンの数に懸念点が残るようでしたら、G502も検討の視野に入れることをおすすめします。
G402の上位機種に位置付けられており、ボタンの数も11個と豊富です。
ちなみに僕の場合、G402のボタン数でギリギリ事足りている状況です。
できる限り多くの操作を割り当てたいという人からすれば、思いもよらない落とし穴となることでしょう。
プロファイルを見つけられないという人のための裏技
キー操作設定のためには、第一にプロファイルを追加する必要があります。
しかし、肝心の「.exeファイル」がどこにあるのかわからないという人が意外と多いです。
僕も最初設定するときは、さんざん迷った経験があるので気持ちはわかります。
そんな、プロファイルを簡単にみつける方法が判明しました!
ほんとうに簡単です!
まずはプロファイルに追加したいアプリを起動します。
ここからは「Excel」を例にみていきましょう!
いつも通り「Excel」を起動する。
「Excel」の起動が完了すれば、タスクマネージャーを起動します。
ちなみにタスクマネージャーの起動方法は、以下の2通りがあります。
- 「Ctrl + Shift + Esc 」を同時押しをする
- 左下のwindowsマークを右クリックし、タスクマネージャーを押下
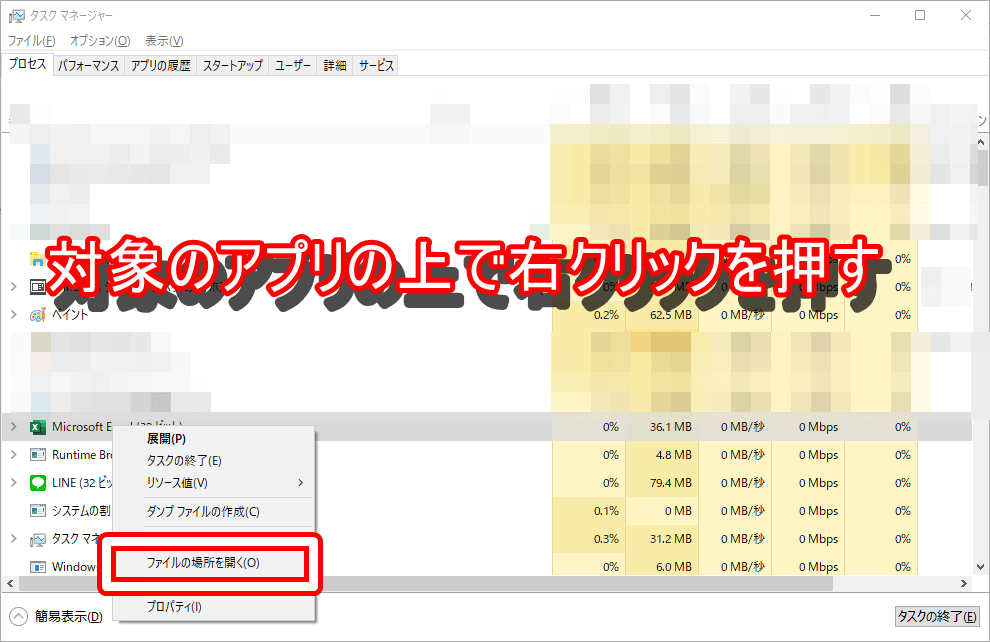
Excelのアプリの上で右クリックし現れる、「ファイルの場所を開く」という項目を選択する。
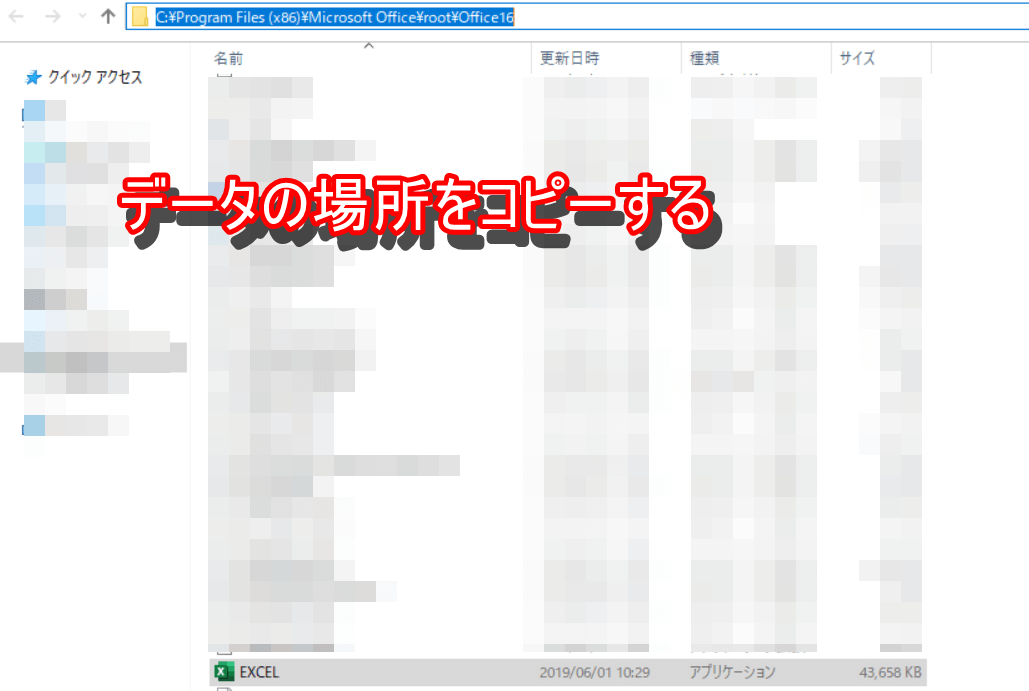
エクセルのデータがある場所が表示されるので、データの場所をコピーしましょう。
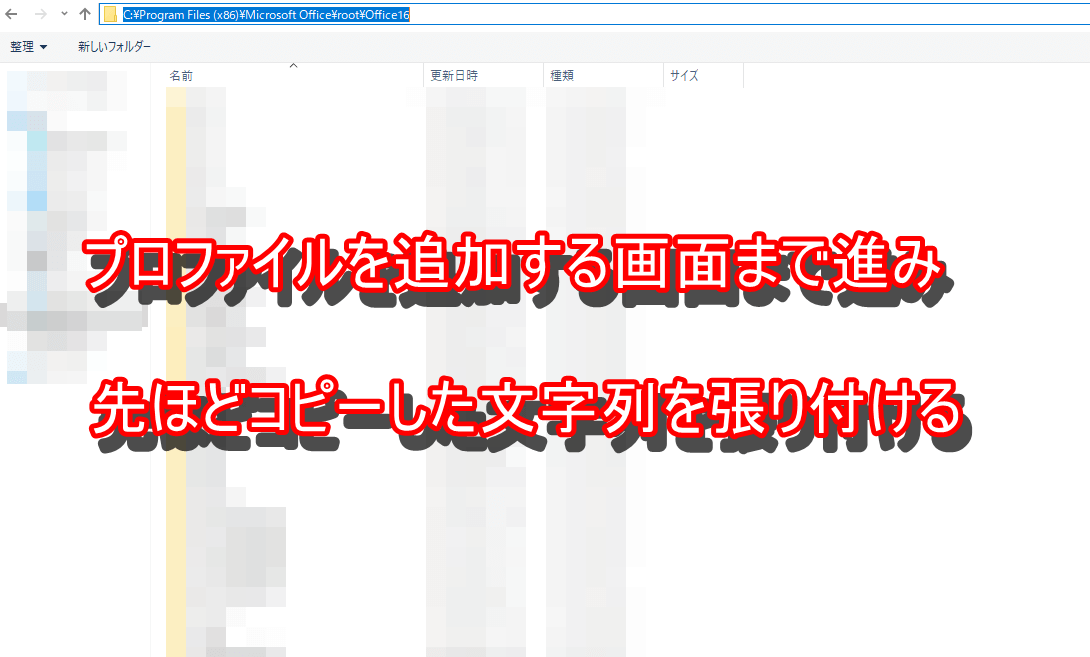
次に「Logicoolゲームソフトウェア」のプロファイルを追加する画面まで進み、先ほどコピーした文字列を張り付けをしましょう。
そうするとExcelの.exeファイルを確認することができます。
まとめ
以上が「Logicoolゲームソフトウェア」の簡単な紹介と使い方でした。
このソフトウェアは正直優秀すぎます!
便利すぎるため、他社マウスへの浮気は現状考えられません。
仮に今使っているマウスG402が壊れてしまっても、またロジクールのマウスから検討することでしょう。
それくらいにマウスおよびソフトウェアが気に入ってしまいました。
ここまでご覧いただきありがとうございました。