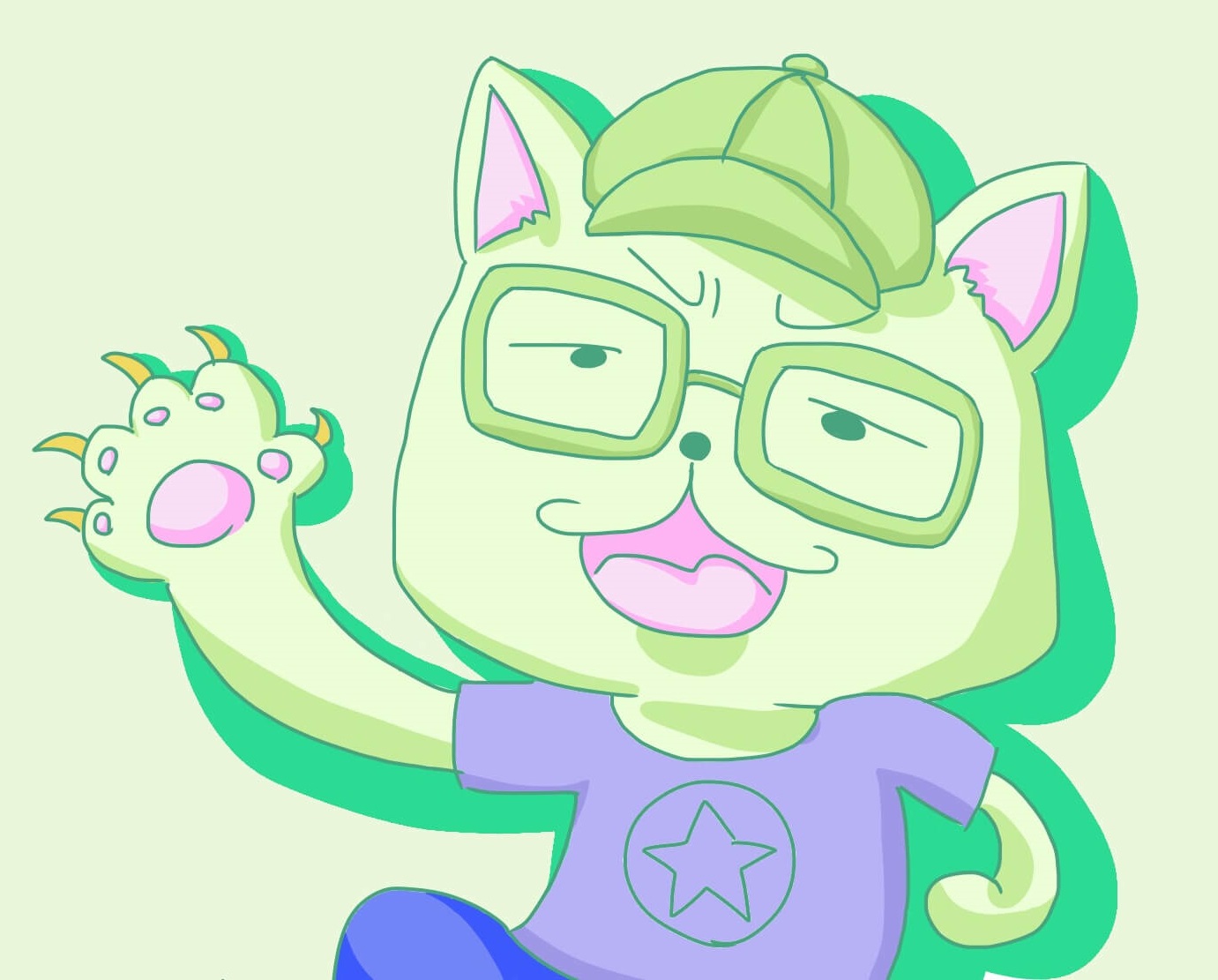はいどうも、こんにちは。
ゆーざきです。
パソコンのキーボードには大まかに分けて、日本語配列のキーボードと英語配列のキーボードの2種類があります。
それぞれこのように言われることもあります。
- 日本語配列→JISキーボード
- 英語配列→USキーボード
僕は生まれてこの方、日本語配列のキーボードつまりJISキーボードを使っていました。
学校や会社にあるようなパソコンはもちろんのことですが、自身でパソコンを所有してからも、ずっとJISキーボードでした。
そのため10年くらいは、JISキーボードに触れてきました。
そんな僕はいま、マレーシアに住んでいます。
ブログや動画編集の効率化からゲーミングキーボードがほしくなり購入しました。
もちろんマレーシアには、日本語配列のキーボードなんてないわけで、英語配列のキーボードの選択を余儀なくされました。
仕方なく英語配列のキーボードを購入しましたが、意外に使いやすかったです。
なので、USキーボードをしばらくつかってみて感じたことを記事にしてみました。
それでは、よろしくお願いいたします。
USキーボードの良い点
早速ですが、USキーボードを使ってみてよかったと感じた点から見ていきましょう。
エンターキーが意外と押しやすい
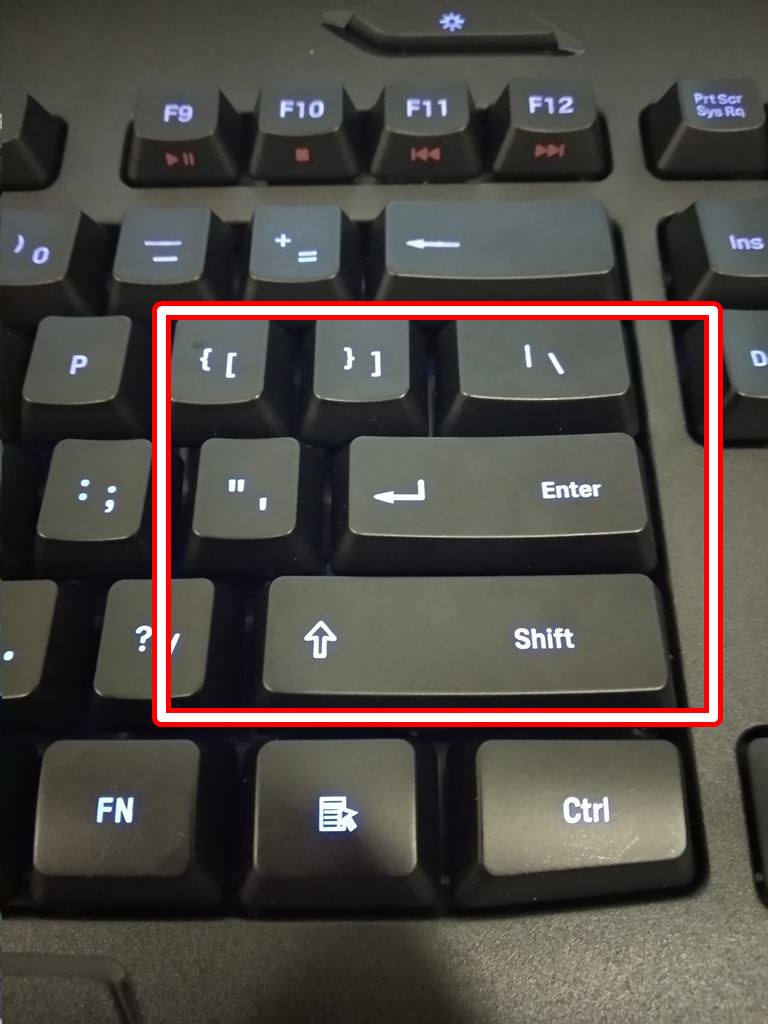
US配列のキーボードは、エンターキーが横に長くなっているのが特徴的です。
そのため、右手小指をストンと落とすことでエンターキーが当たります。
無理に横に伸ばすことなく「エンターキー」をおすことができるので、JISキーボードよりも使いやすいと感じたポイントでした。
僕の使っているノートパソコンのエンターキーが異常に小さいから、USキーボードのエンターキーのほうが使いやすいと錯覚してしまったという説もあります…。
バックスペースがおおきいため、めっちゃ押しやすい
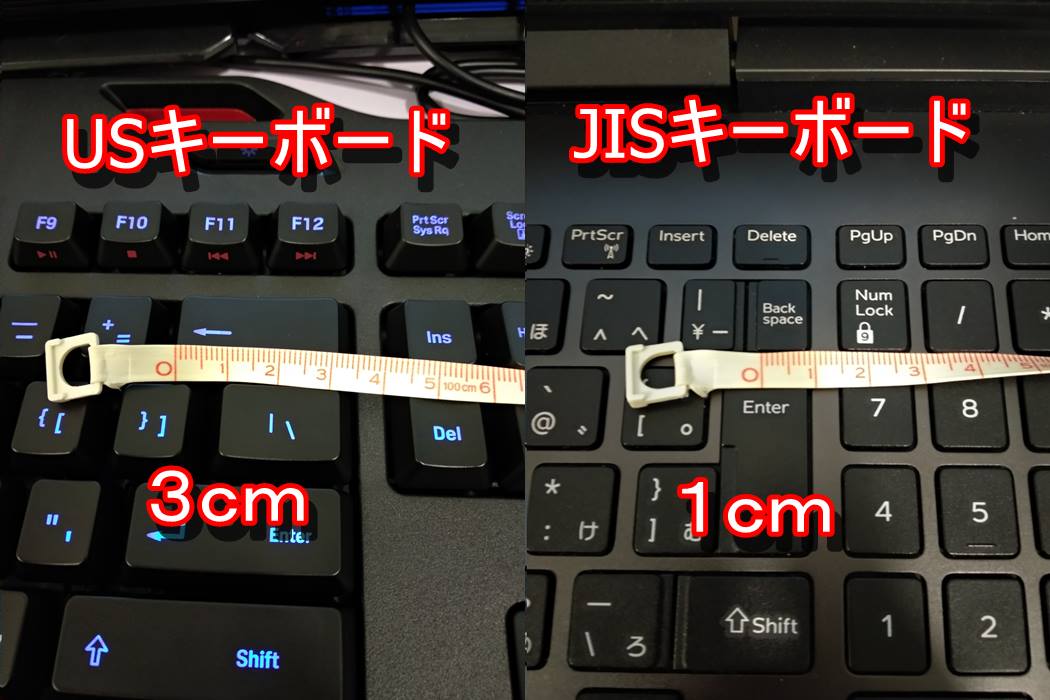
USキーボードのバックスペースは横に大きくなっております。
押し間違えることなく、確実にバックスペースを押すことができます。
これが本当にいいですね。
控えめに言って最高の評価です。
ノートパソコンのバックは本当に小さいので、打ちにくいキーの代表でした。
上の画像でもあるように、USキーボードとノートパソコンのJISキーボードでは、バックスペースの大きさにこんなにも差があるのです。
- USキーボード→3cm
- JISキーボード→1cm
単純に3倍も大きさに差があります。
明らかに打ちやすいわけですよ…。
いらないキーが排除されているので、デザインがすっきりしている
正直、日本語配列のキーボードは、不必要なキーが複数あると感じております。
その一部となりますが、以下のようなものです。
- カタカナ ひらがな
- 無変換
- 変換
JISキーボードは、変換の文字がが至る所にあるんですよね。
変換なんて「スペースキー」でできるし、カナ入力したい場合「F7」で変換すればいいだけ。
一旦入力完了した文字を再変換するときだけ、すこし戸惑いました。
しかし後述しておりますが、設定の変更をしてから問題なく使うことができております。
デザインがクッソカッコいい

再びデザインのことですが、USキーボードはデザインがクッソカッコいいです。
不必要な日本語が印字されていないのは個人的にめちゃ評価できます!
「かな入力」なんて今後、絶対にしない入力方法なので必要ありません。
日本人の大多数は、ローマ字入力していますよね?
スペースキーの幅がめっちゃ大きいから使いやすい
USキーボードを購入する前から知っていましたが、実際につかってみるのでは全然違いました。
スペースキーがめっちゃ大きいので、使いやすさが全然違いました。
ホームポジションから親指を下に落とすとスペースキーがあることに安心感を覚えますね。
上の画像にもある通り、「変換」や「無変換」のキーがない分、スペースキーの大きさが全然違います。
USキーボードで戸惑う点
次に、USキーボードを使ってみて戸惑った点を見ていきましょう。
変換キーがないので、少し戸惑う

USキーボードには、このように「変換キー」がありません。
海外では、変換という概念もないと思われるので仕方のないことでしょう。
ぼくは普段、文字を入力した後は、スペースキーをおすことで変換しております。
しかし、日本語というのは同音異義語が多いため、意外と変換ミスをしてしまうことが多々あります。
そうすると、入力後の文字を変換しなおす必要があります。
つまり再変換です。
その場合にJISキーボードでは、「変換キー」を押すことで難なく変換しておりましたが、US配列のキーボードでは「変換キー」がないということで戸惑いました。
変換キーの代わりに再変換できるように、「Ctrlキー+Back Space」で代替できるようですが、なぜか僕の場合上手くできなかったのです。
なので、自分で「普段使わないキー」に「変換キー」の役割を付け加えることにしました。
方法については、以下のような手順となります。
僕の場合、「Page upキー」に「変換キー」を割り当てました。

「A」や「あ」と書かれている下の欄(時刻の横)を右クリックすると上の画像になります。
その中から「プロパティ」を選択する。
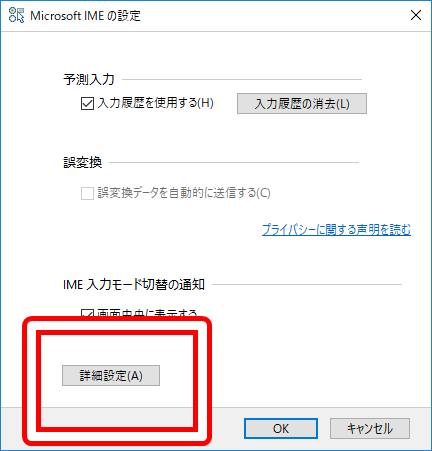
「詳細設定」をクリックする。
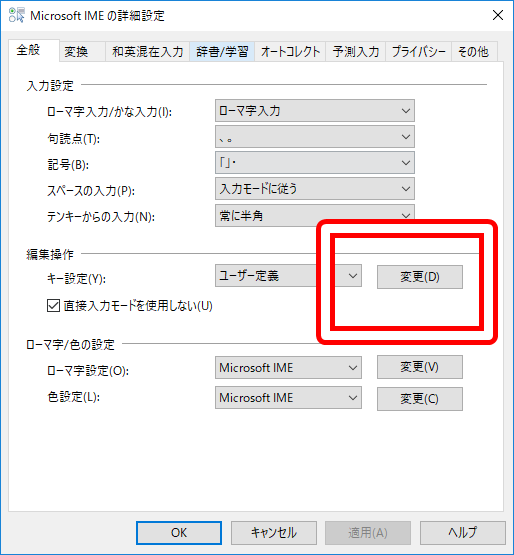
「変更」をクリックする。
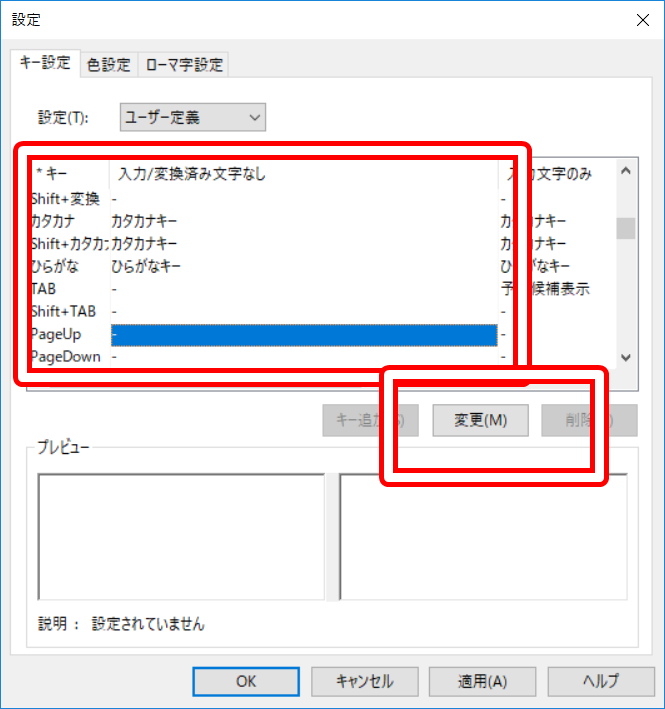
「入力/変換済み文字なし」を着目します。
割り当てたいキーを青くなるようにクリックし、「変更」ボタンをクリックする。
ここでは「Page upキー」にしております。
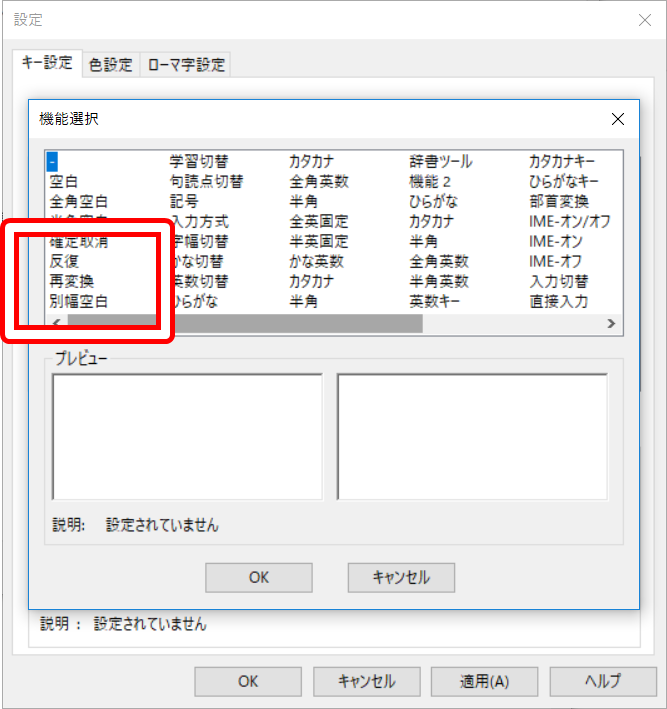
「再変換」という項目があるのでクリック後に「OKボタン」を押下。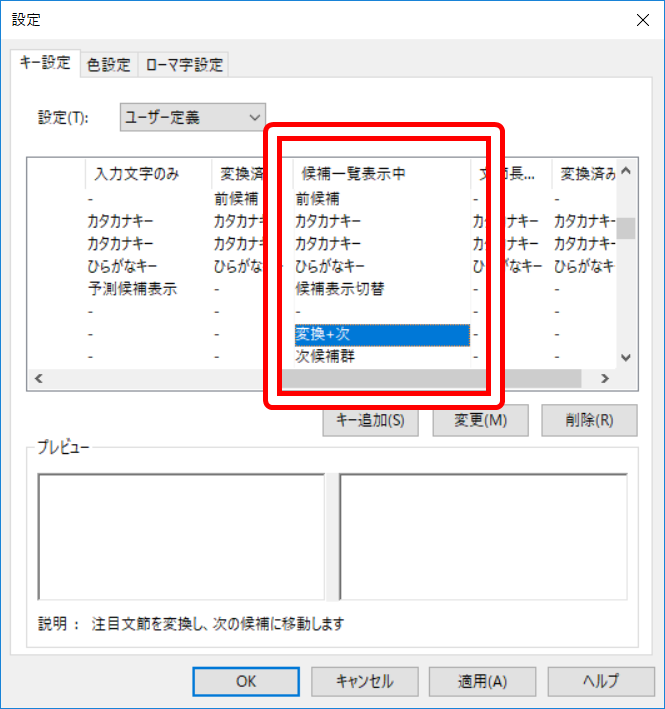
これだけだと少し不便だったので、「候補一覧表示中」の欄を確認します。
同様の内容を繰り返して「変換+次」というものに変更してください。
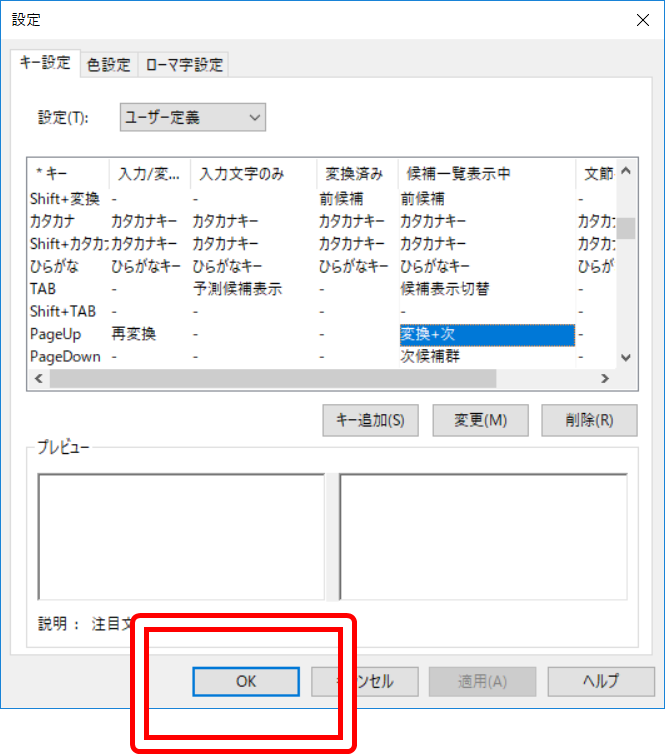
すべての変更を終えることができれば、OKボタンを押して完了です。
これらの設定に変更してからというもの、JISキーボードのときと同じような使うことができるようになりました。
ブラインドタッチできないと絶対に困惑する
僕は基本的には、パソコン本体の設定はJISにし、ブラインドタッチで文字入力をしております。
そのためUSキーボードを使っていても、あまり困惑することはありませんでした。
しかし、ブラインドタッチをできない人がパソコンの設定をJISの状態でUSキーボードを使うと、困惑すること必須と思われます。
というのも「Shiftキーを押しながら入力」が必要となる場合、そもそものパソコン設定をJIS設定にしていると、キーボードに印字されているものと違うキーが入力されてしまいます。
僕はだいたいのことをブラインドタッチやいつもの感覚的に行いますが、Shiftキーを押しながら入力するような普段使わないキーを使うとなったときは困惑することがありました。
なのでブラインドタッチできないという人は、パソコンの設定から完全にUS設定に切り替えたほうがいいかもしれないですね。
まとめ
以上が、JISキーボードユーザーがとUSキーボードを使ってみた感想でした。
再度まとめると以下のようになります。
まずは、USキーボードをつかってみてよいと感じたポイントです。
- エンターキーが意外と押しやすい
- バックスペースがおおきいため、めっちゃ押しやすい
- いらないキーが排除されているので、デザインがすっきりしている
- デザインがクッソカッコいい
- スペースキーの幅がめっちゃ大きいから使いやすい
つぎに、USキーボードをつかってみてもう1つと感じた点です。
- 変換キーがないので、少し戸惑う
- ブラインドタッチできないと絶対に困惑する
USキーボードの場合、最初こそ戸惑いましたが、結局慣れてしまいます。
自分用にカスタマイズしてからというもの、「USキーボードのほうが使いやすいのでは?」と感じてしまいます。
さすがに「Shiftを用いてキー入力する」場合には困ることがありますが、普段利用ではUSキーボードのほうが使いやすいように感じました。
また僕の場合、仕方なくUSキーボードになりましたが、デザインがすっきりしていてカッコいいです!
今後、日本に戻ったとしても、USキーボードのお世話になるかなと思います。
ゲーミングキーボードを例にとると、海外から個人輸入した方が安いパターンがいくつかあるんですよね。
日本で同じモデルを買うのと比べると、たった3分の2の値段でかえることもよくあります。
ほかにもMacだと「日本語配列のキーボード」と「US配列のキーボード」を選ぶことができるようですね。
Apple製品ってデザインがスッキリしていてカッコいいことが売りの1つなので、US配列のキーボードに手を出してみるのもいいとおもいます。
USキーボードを使い続けてまだまだ日が浅いので、今後ほかにも気づいたことがあれば追記していこうと思います。
ここまでご覧いただきありがとうございました。
追記
上の内容で海外から個人輸入した方が安く手に入れることができると書きましたが、注意点がございました。
それは、「電波法」という法律についてです。
Wi-FiやBluetoothを飛ばすような海外製スマホやイヤホン・カーナビ等を日本でつかうと、電波法違反になる可能性があります。
とくに、Amazonなどの通販で海外製スマホやBluetooth製品を気軽に購入できてしまいます。
技適マークの有無をよく確認せずに、これらの製品を使ってしまっている人が出てきてもおかしかありません。
そして何よりも、法律を知らなかったらセーフというものではありません。
バスケで例えてみましょう。
バスケをしていて自分がトラベリングを知らなかったから、自分だけボールを持った状態で何歩あるいてもOKなんてことはありません。
これは、法律でも同様です。
あなたが知らなくてもルールは適用されます。
ちなみに罰則等は以下のようになります。
許可されていない周波数の電波を発信すると他の電波と混信して通信に影響を及ぼす可能性がある。
電波法第110条では、不法無線局(無線機器)を使った場合は「一年以下の懲役または100万円以下の罰金に処する」場合があるとしている。
電波法の対策として、海外で個人輸入するということがありましたら、Wi-FiやBluetooth機能がついていない有線の製品のみとあらかじめ決めておきましょう。
Wi-FiやBluetooth製品がほしいときは、技適マークのチェックを怠らないようにしましょう。