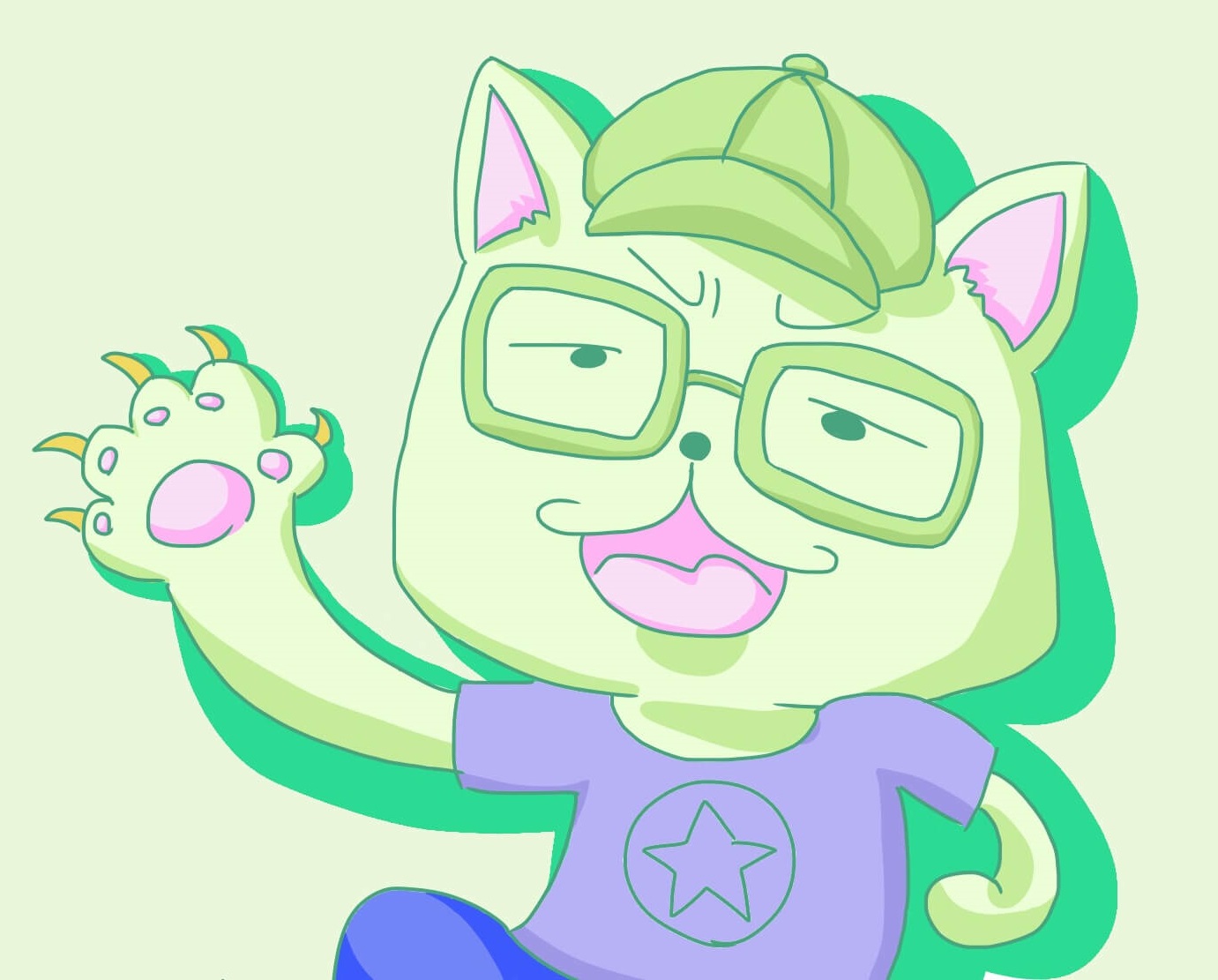はいどうも、こんにちは。
ゆーざきです。
今回は、LGのモニターを使っている人に向けた記事です。
ぼくはこちらのLGモニターを利用しております。
LG 21.5インチ ワイド 液晶ディスプレイ 22MK430H-B
22MK430H-Bのレビューを書いておりますので、詳しく見たい方はこちらを参考にしてください。

22MK430H-Bについてはボタンが1つしかないため、電源の入り切りも画質調整の操作などもそのボタン1つなので、いつ壊れるのかとビクビクしながら使っていました。
しかしLGのモニターには、基本的に「OnScreen Control機能」という機能が搭載されております。
この機能が思いの外便利なので、みなさんにも知ってほしいと思いました!
それでは、よろしくお願いいたします。
「OnScreen Control機能」とは?
「OnScreen Control機能」とは、PC側でモニターの画質や明るさ等を調整することができるアプリです。
またワイドスクリーンのモニターを使っている人でしたら、複数通りの分割利用に役立てることができます。
22MK430H-Bは極端に大きくないモニターなので、分割機能は使っておりませんが、色調調整などで何度か「OnScreen Control」を利用しました。
簡単にはなりますが、機能紹介をしていきます。
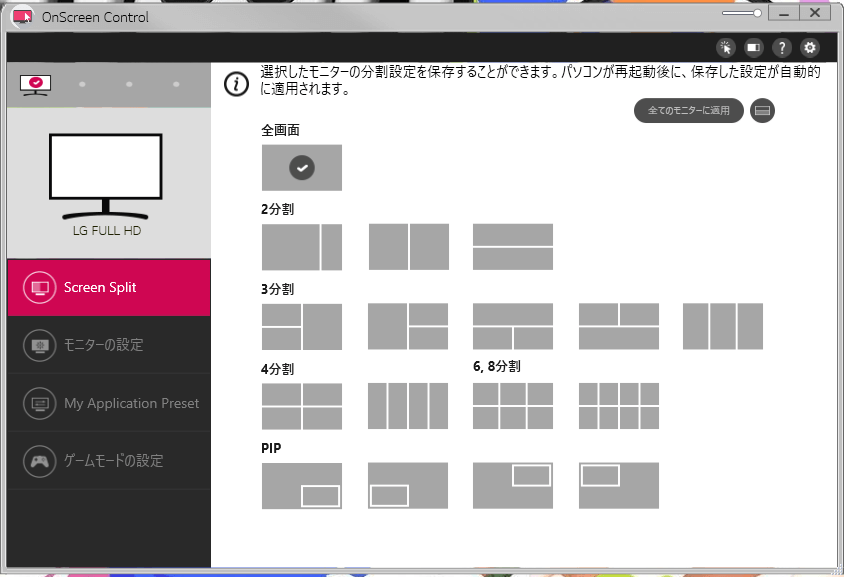
こちらが「Screen Split」と呼ばれる項目です。
簡単に好みのサイズで分割してくれる機能です。
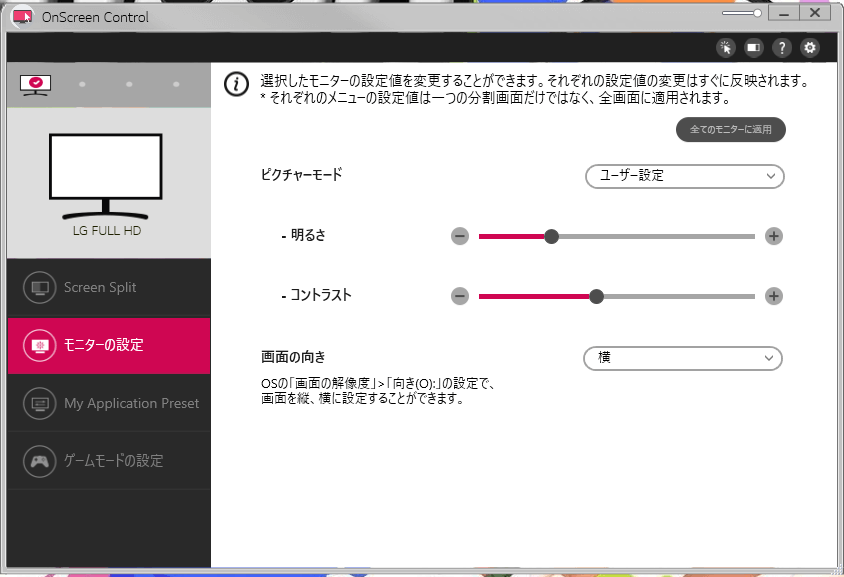
モニターの向きや、明るさ調整を変更することができる項目です。
ジャンルごとに設定を変更することができるので、手軽に色調調整をすることができるようになります。
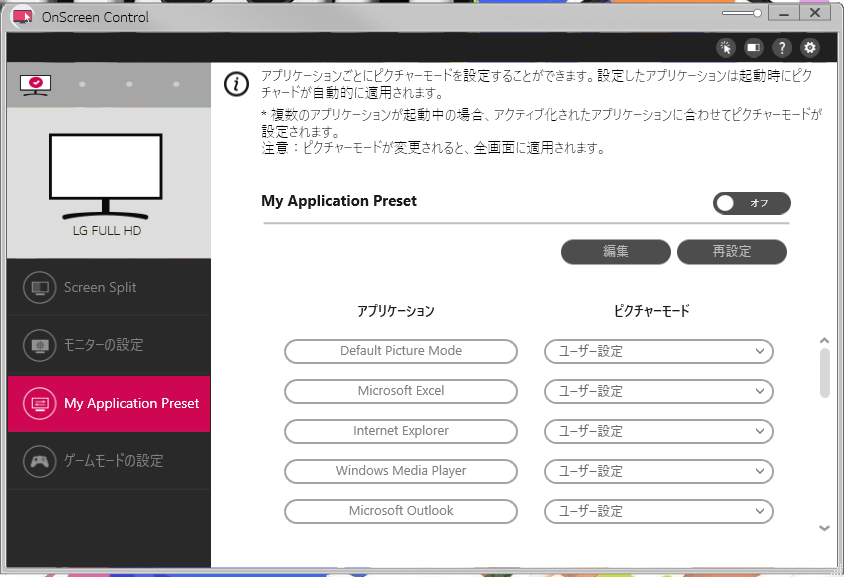
こちらが、「My Application Preset」と呼ばれる項目です。
使うアプリによって、自動的にピクチャーモードを切りかわるように設定することができます。
例えばゲームをしたいのなら、ゲームモードに自動的に切り替えるといった感じです。
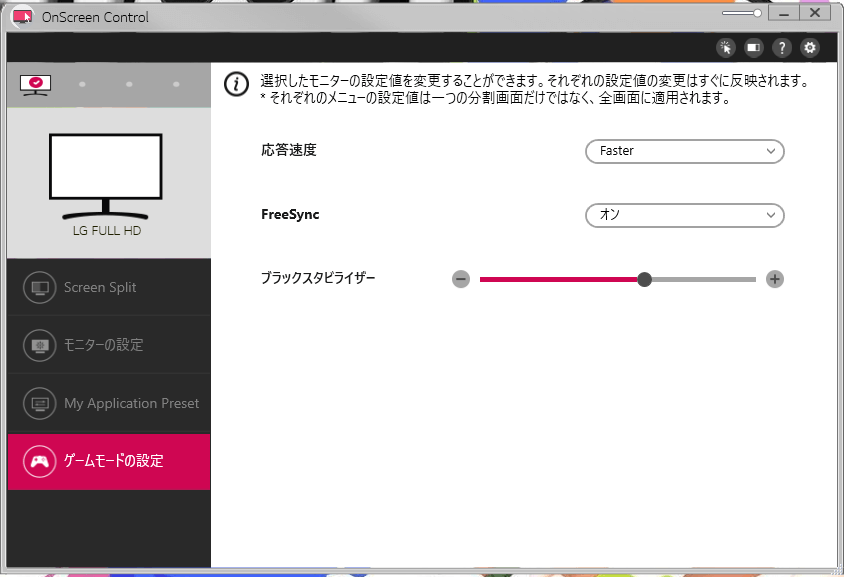
最後にゲームモードの設定です。
こちらは一度調整すれば、使う機会が減ることでしょう。
すべての設定方法に共通して言えるのですが、モニターから直接操作するのではなく、PCのマウス越しで調整することができるので、モニター本体から調整するよりも使いやすいものです!
もっと詳しい内容を知りたいのでしたら、公式にてYoutube動画があがっておりましたのでそちらを確認していただければと思います。
「OnScreen Control機能」のインストール方法
それでは次に、「OnScreen Control機能」のインストール方法を見ていきましょう。
まずはこちらのLG公式ページにすすみます。

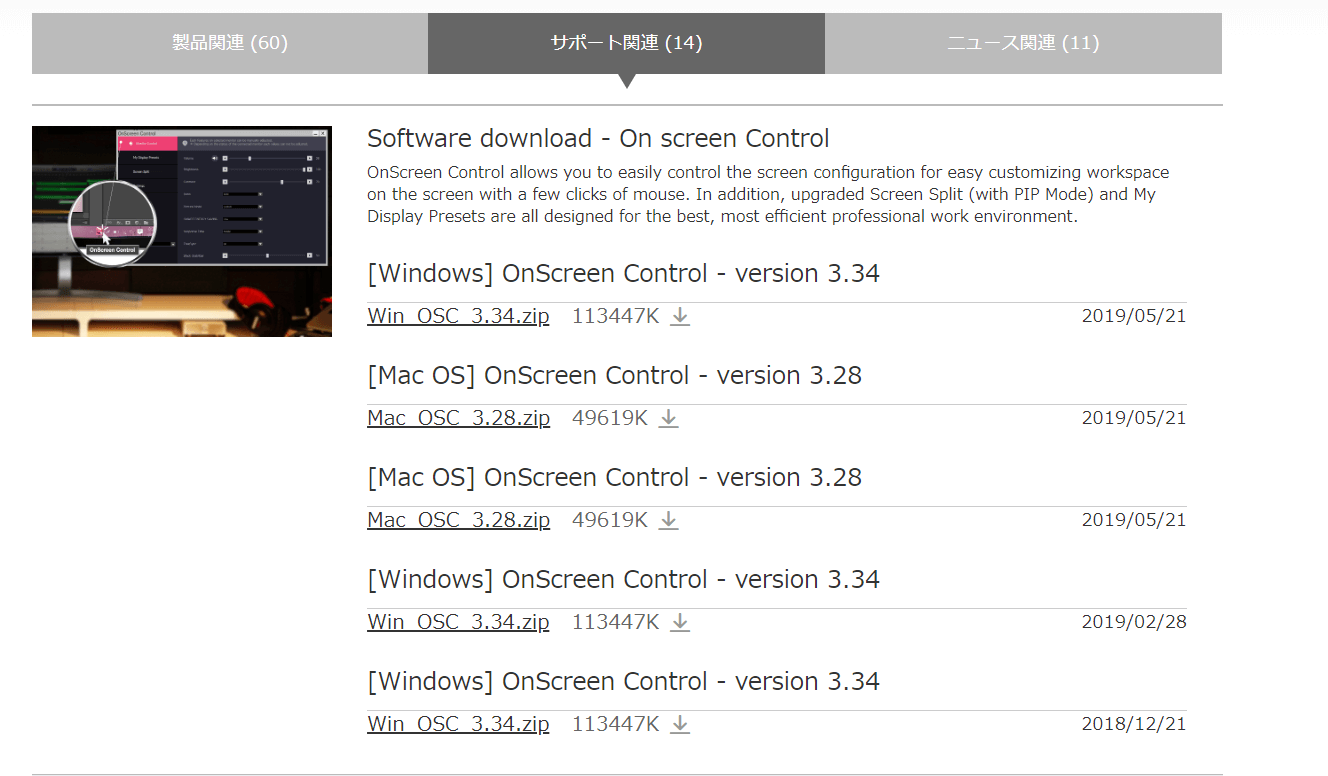
こういった画面になれば、問題ありません。
あとは、あなたが使っているOSに従って最新バージョンをダウンロードしましょう。
ダウンロードしたファイルを解凍するとインストールファイルが現れるので、そのファイルからインストールすれば完了です。
まとめ
以上がLGモニターを使っていれば知っておきたい、「OnScreen Control」という機能紹介でした。
前述しておりますが、ぼくの使っている22MK430H-Bというモニターはボタンが1つしかついていないモデルであったので、ボタン操作においては少々不安を覚えていました。
しかし今回のアプリを知ってから、ボタン操作をすることが極端に減ったので、使っていたモニターをこれまでよりも気にいるようになりました。
あなたも似たような状況にいましたら、この記事を役立てていただければ幸いです。
ここまでご覧いただきありがとうございました。